Microsoft Power BI koppeling
Algemeen
Update: 22 februari 2024
Door: Melissa
Gerelateerd:
Synchronisatie
SSO
Foutmeldingen
Microsoft Power BI koppeling
Je kunt zelf aan de slag met de data en rapporten en analyses maken door Microsoft Power BI te koppelen.
Koppeling maken
Instructie voor het opzetten van een koppleing met Microsoft Power BI.
| 1 | Ga naar https://portal.azure.com/#home |
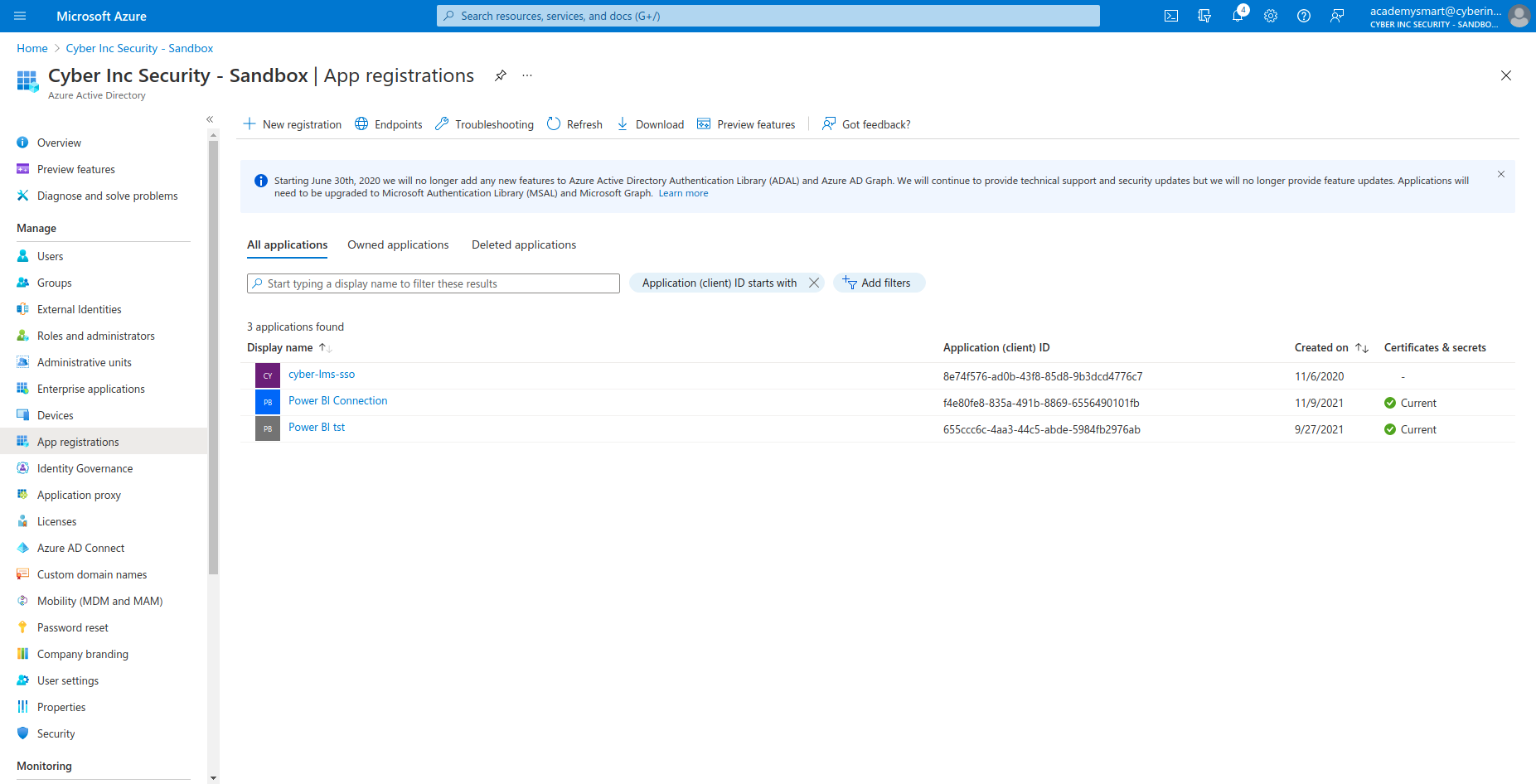
|
| 2 |
Selecteer de «App Registration» Klik op «New registration». |
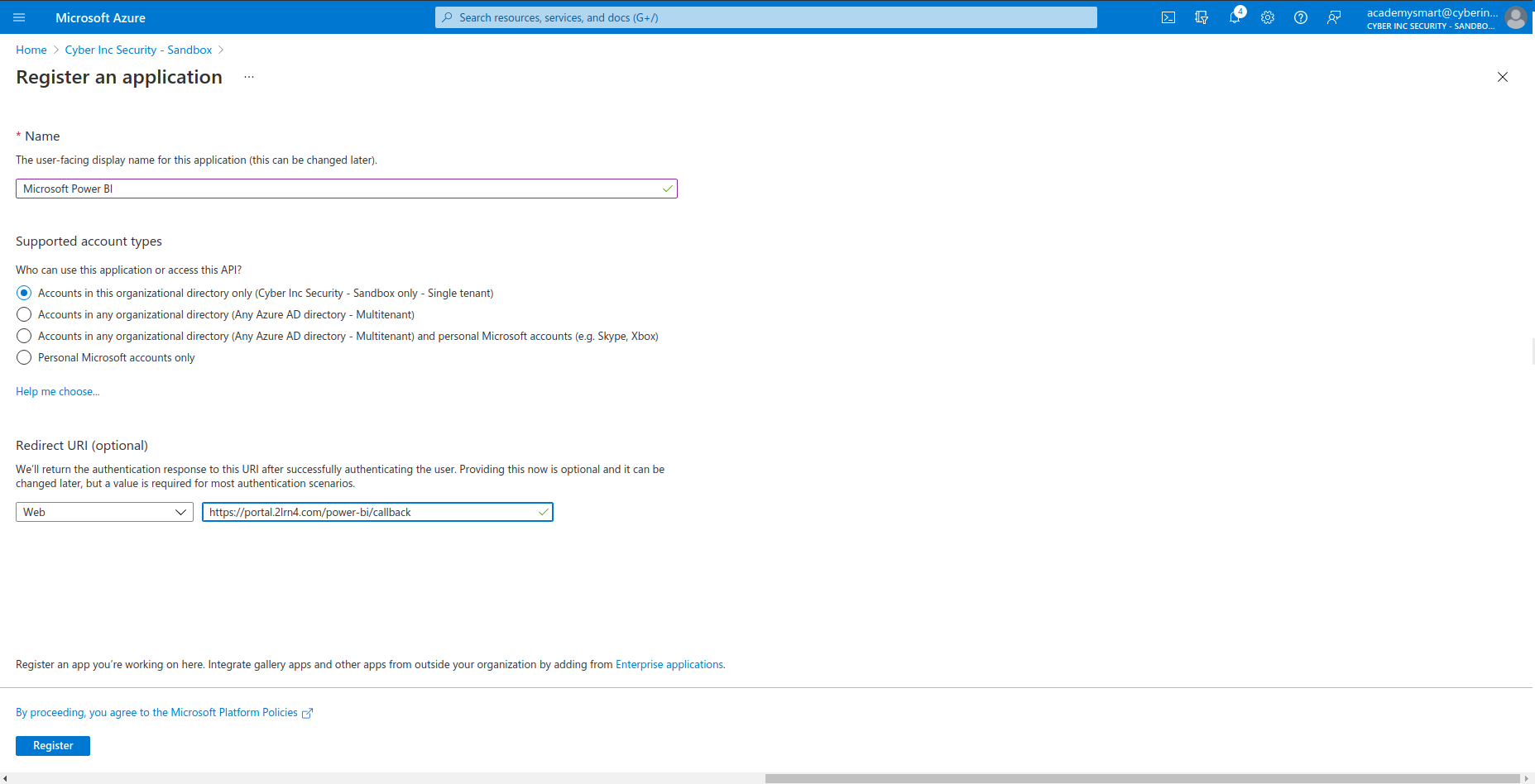
|
| 3 |
Registreer een App voor Power BI:
Belangrijk: Je moet dezelfde Redirect URI straks op de 2LRN4 portal invullen! De "Application (client) ID" en "Directory (tenant) ID" die je op deze pagina ziet straks op de 2LRN4 portal invullen. Kopieer ze alvast! |
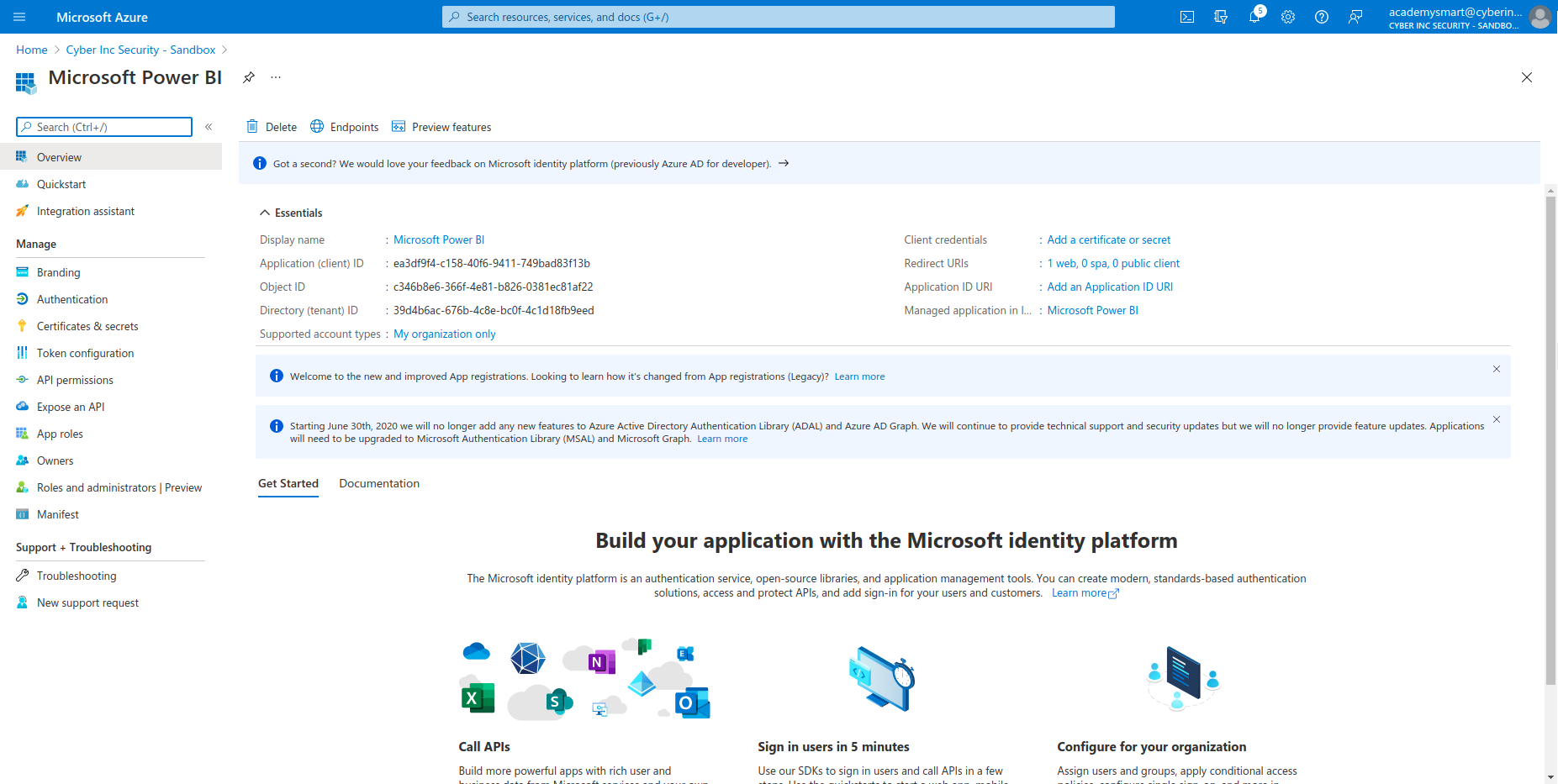
|
| 4 | Ga naar «Authentication» in het menu: |
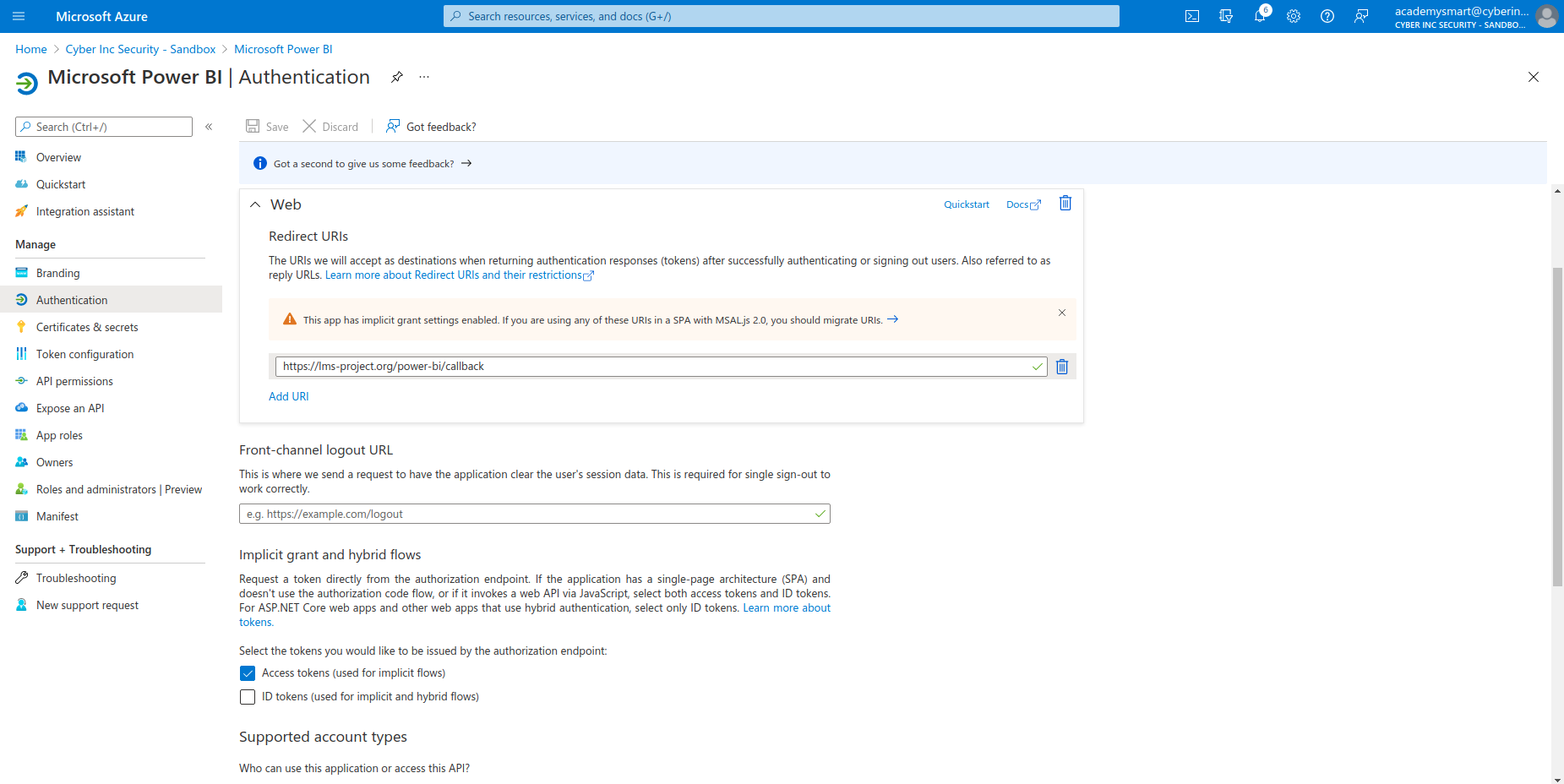
|
| 5 |
Selecteer "Access tokens (used for implicit flows)" in de sectie "Implicit grant and hybrid flows" Ga naar «Certificates & secrets» : |
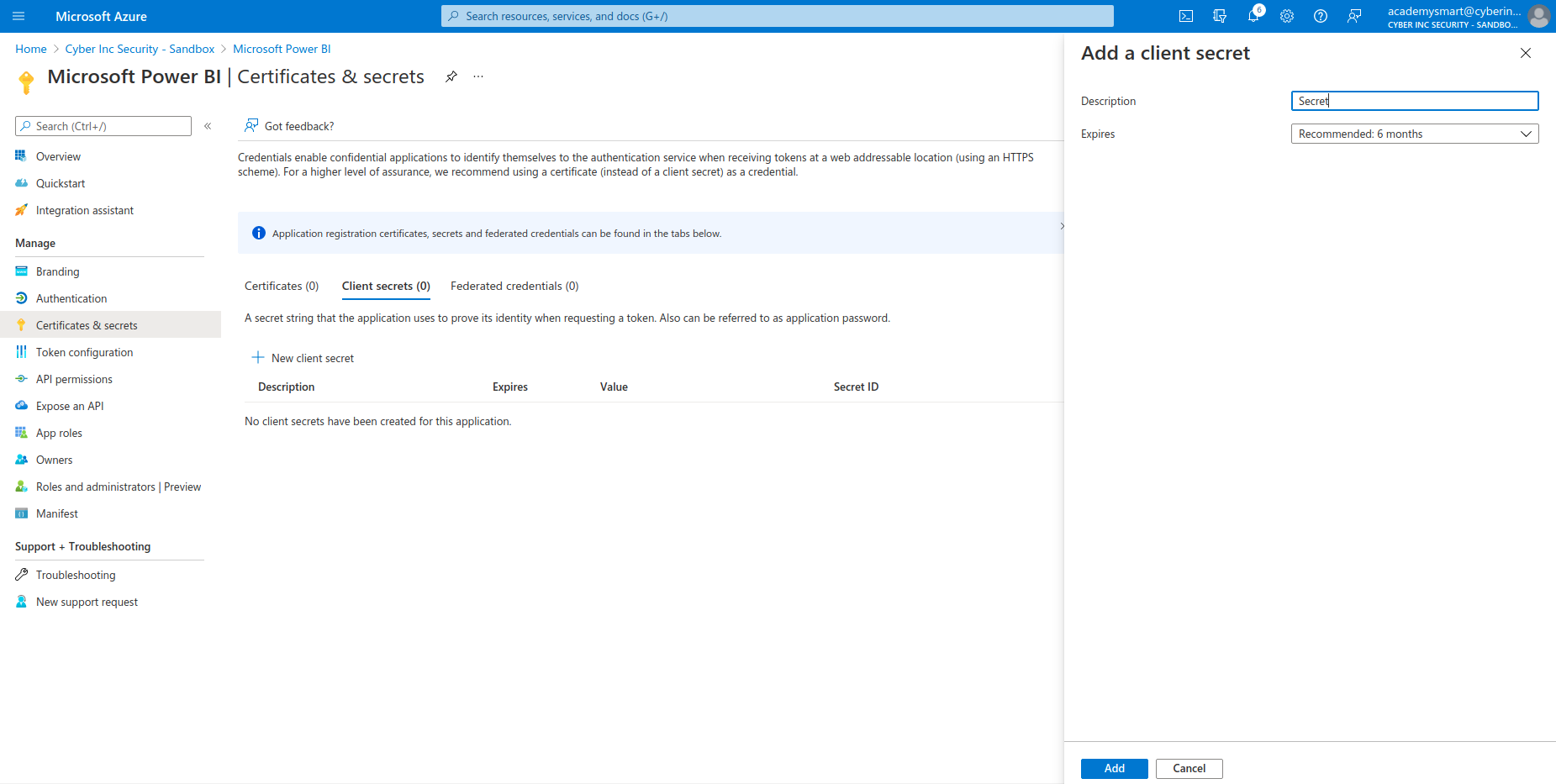
|
| 6 |
Hier kies je voor “Client secret”, klik op “New client secret” geef een beschrijving (description), en klik “Add”. Nu staat de Client secret in de lijst. Kopieer de "Value". Deze heb je ook nodig straks voor de koppeling op de 2LRN4 portal Let op! Je kunt de “Value" alleen eenmalig kopiëren. |
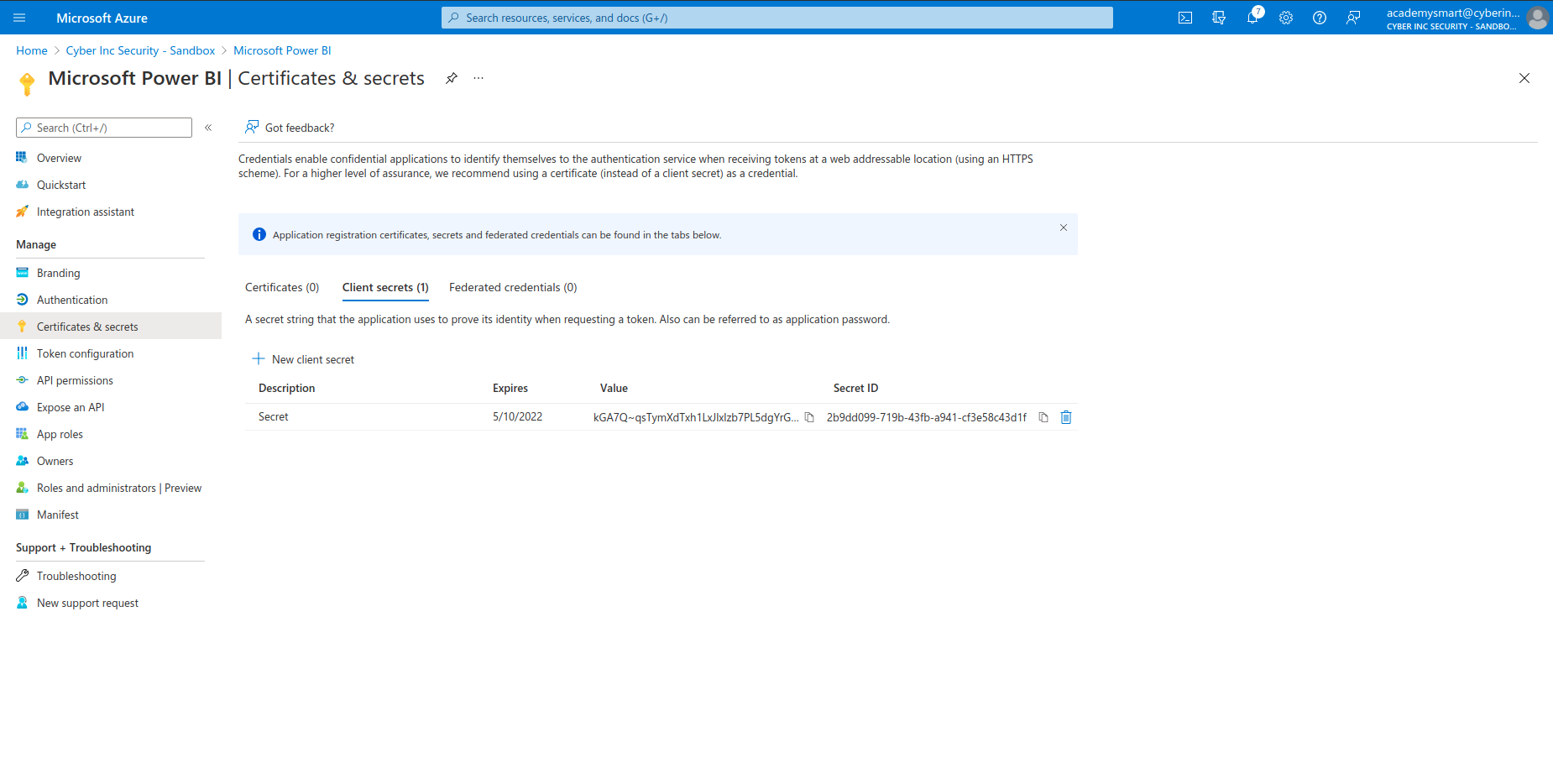
|
| 7 |
Ga naar «API permissions». Hier geef je de rechten em met de API te werken |
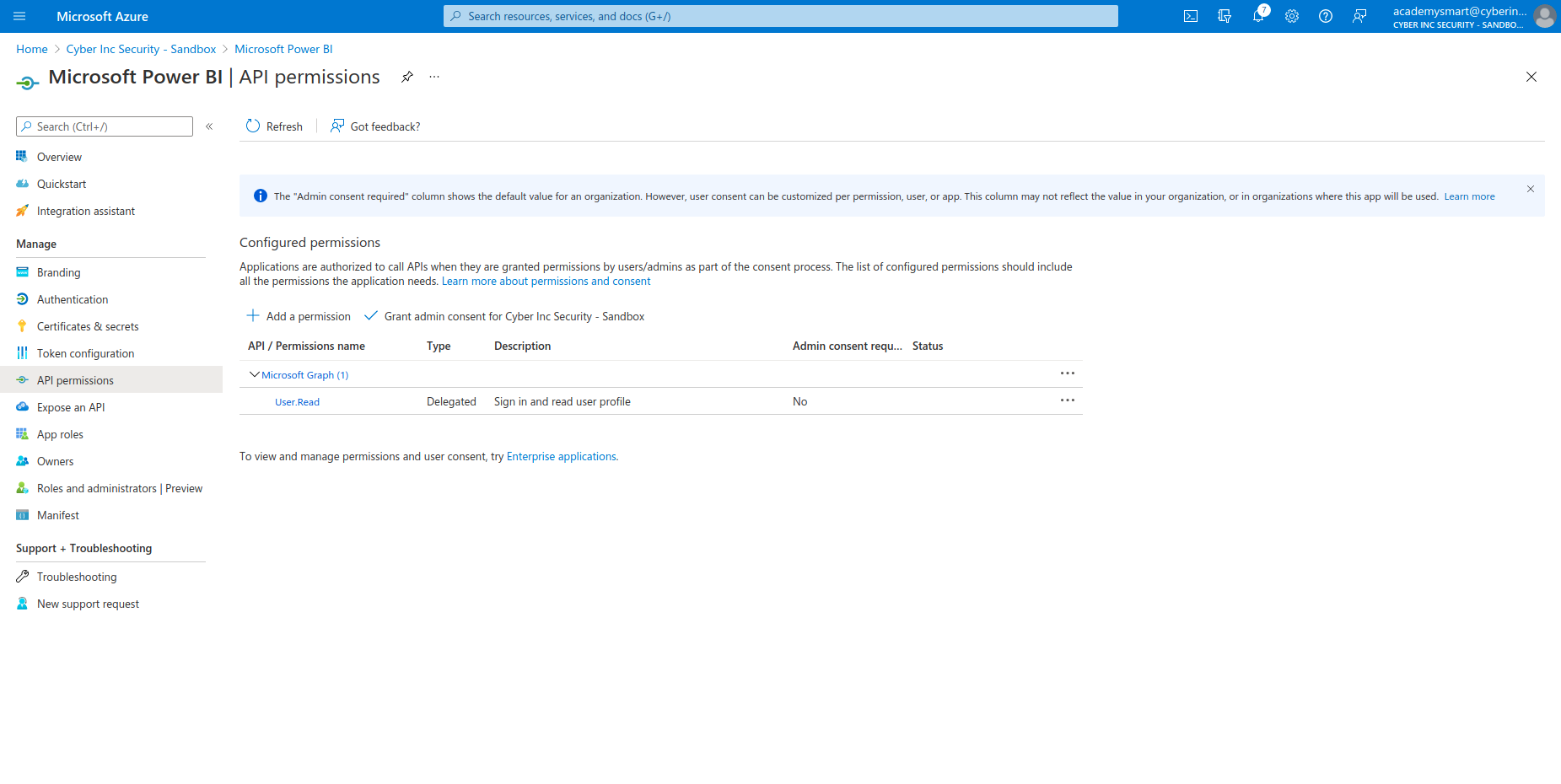
|
| 8 | Klik op de "Add a permission" knop,selecteer "Power BI service". |
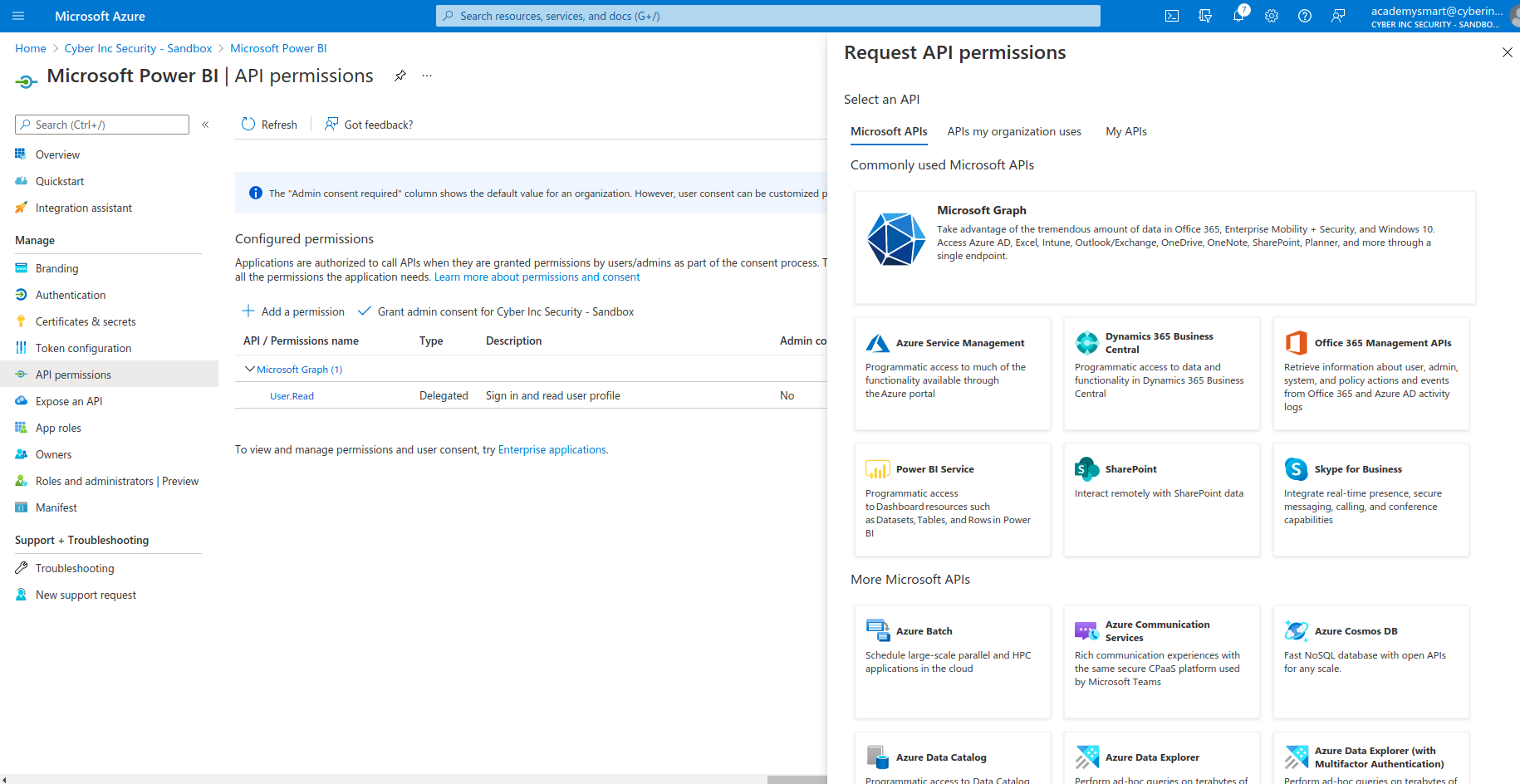
|
| 9 | Selecteer "Delegated permissions" sectie. |
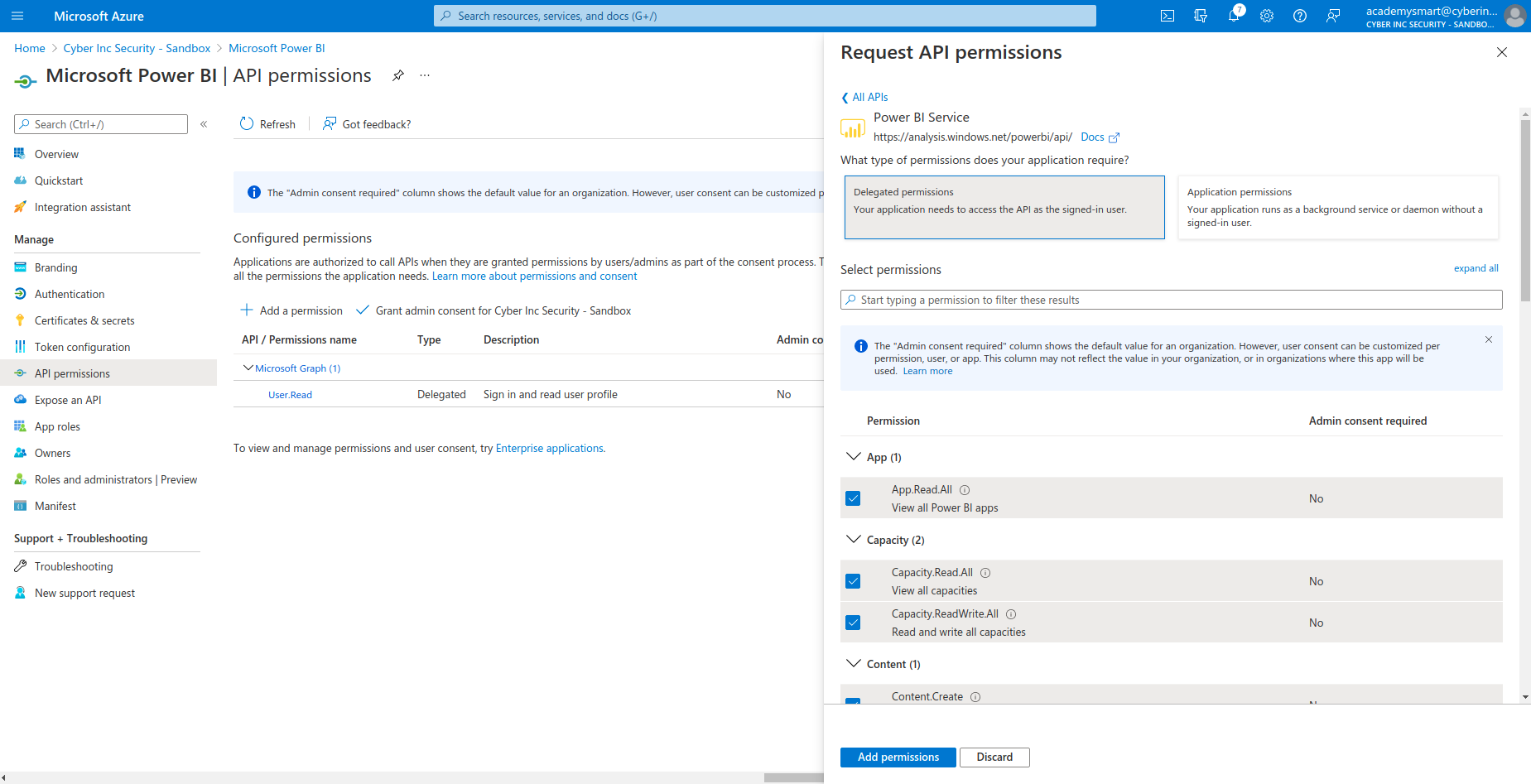
|
| 10 | Selecteer de alle toegangs rechten en klik op de "Add permissions" knop. |
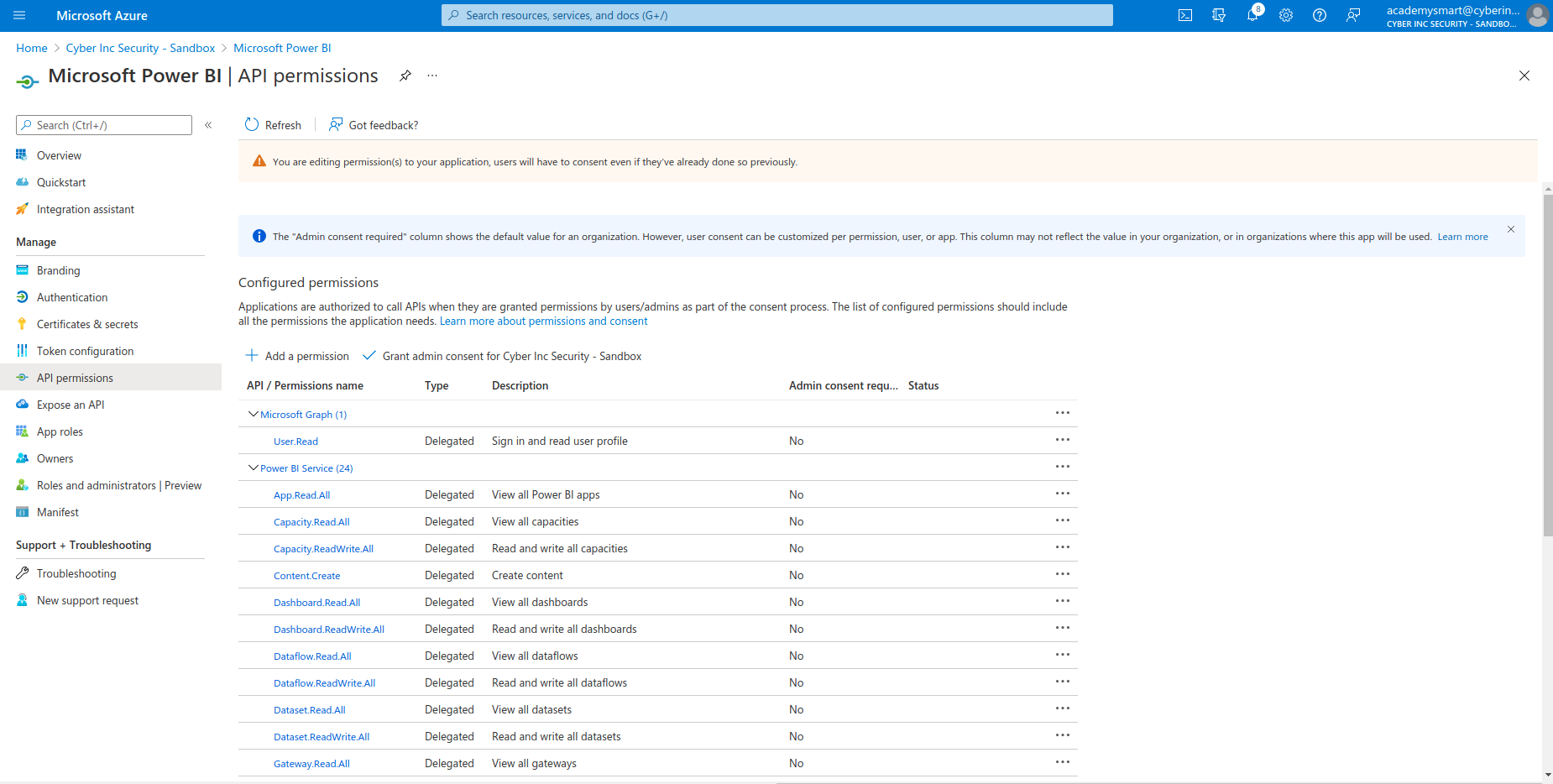
|
| 11 |
Klik op “Grant admin consent for…”
Als het goed is zie je achter alle toegangsrechten de consent staan (groene vinkjes) |
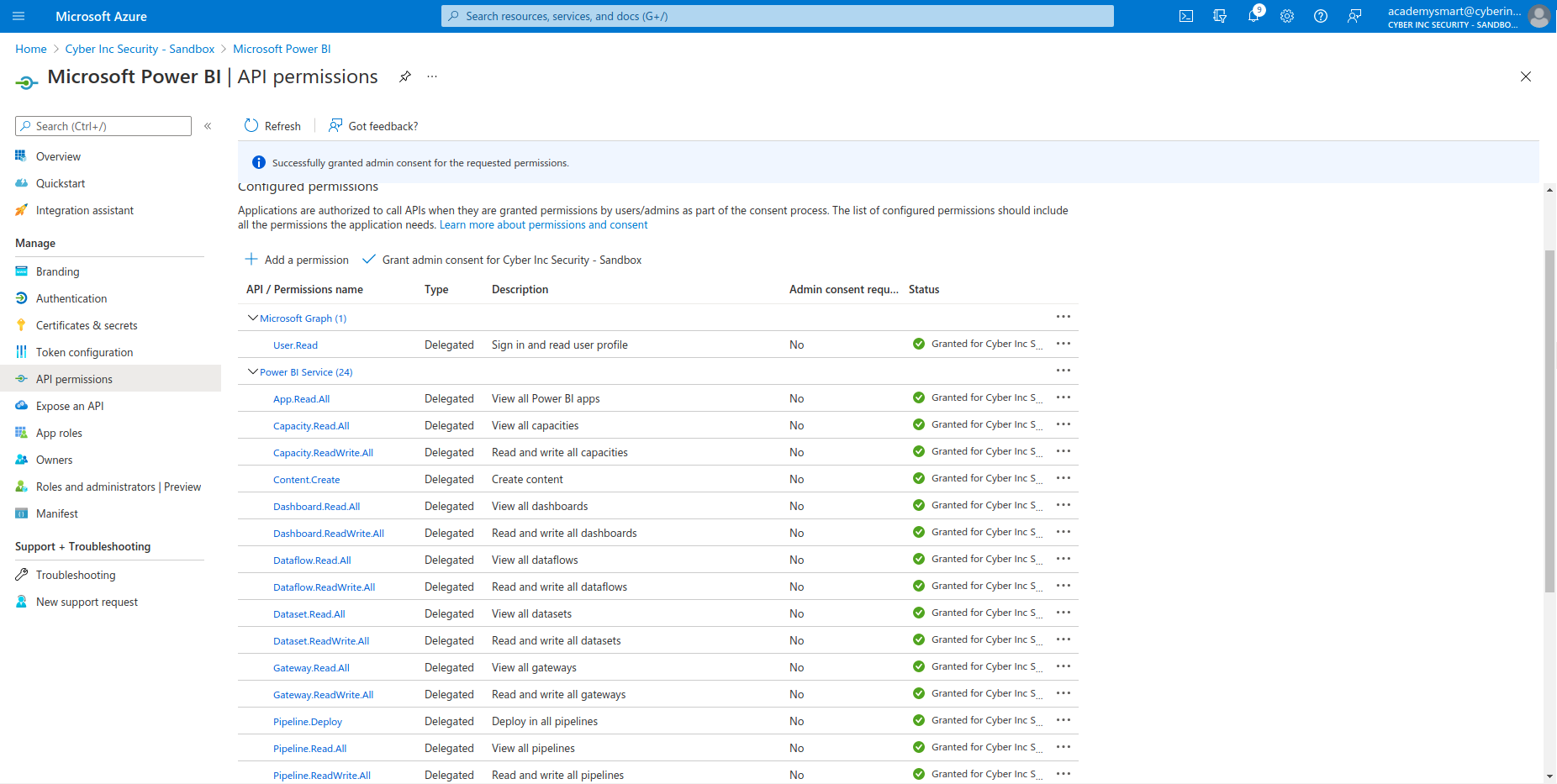
|
| 12 |
Ga nu naar de 2LRN4 portal (https://portal.2lrn4.com) Vul de gegevens in. De koppeling is nu gemaakt. Helemaal onderaan in het menu verschijnt:
|
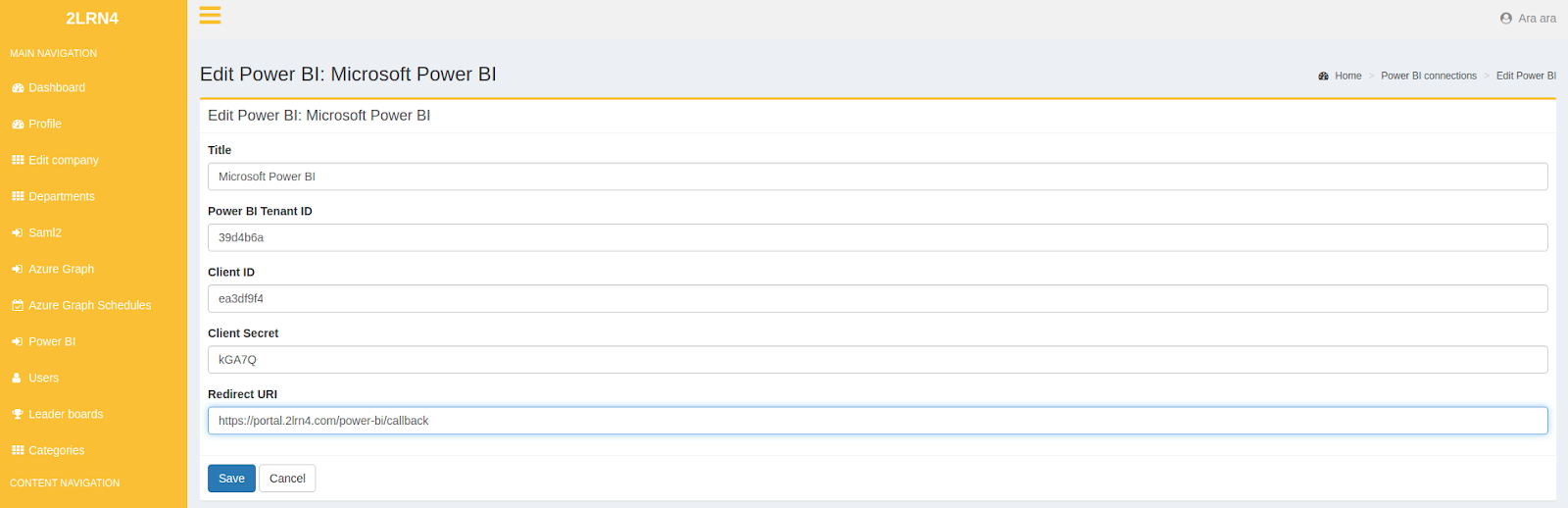
|
Microsoft Power BI
Rapportages
Zodra je op de 2LRN4 portal een BI rapport hebt gemaakt, door op een rapport te selecteren en op te slaan. Wordt er in je Microsoft power BI app een data set gemaakt. Je kunt ze dus op twee plaatsen bewerken en bekijken.
In de Microsoft power BI app zie je ze onder workspaces de 2LRN4
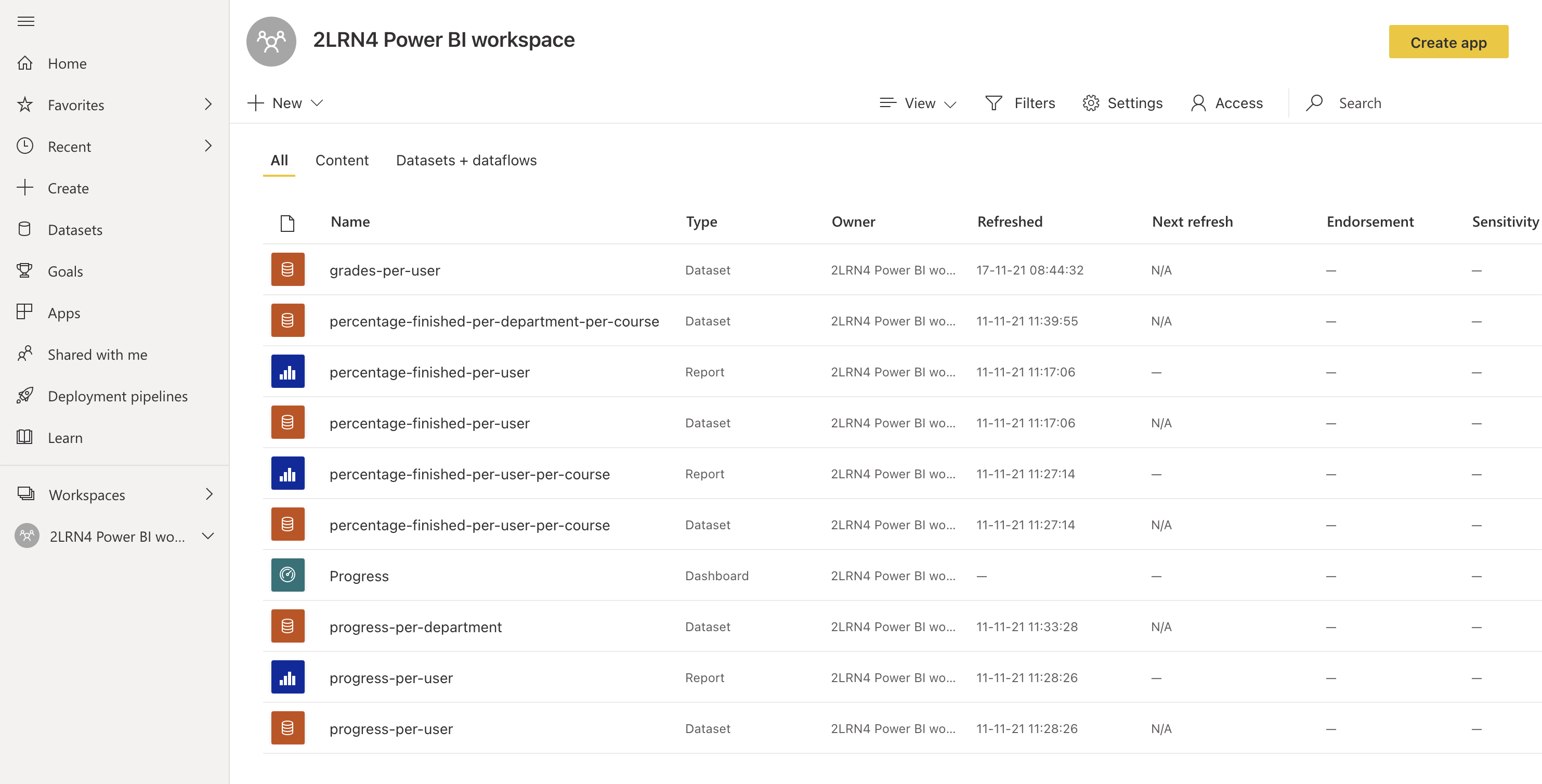
Kies je rapport en klik op edit. Selecteer de gegevens uit de dataset en visualisatie om je rapport te maken.
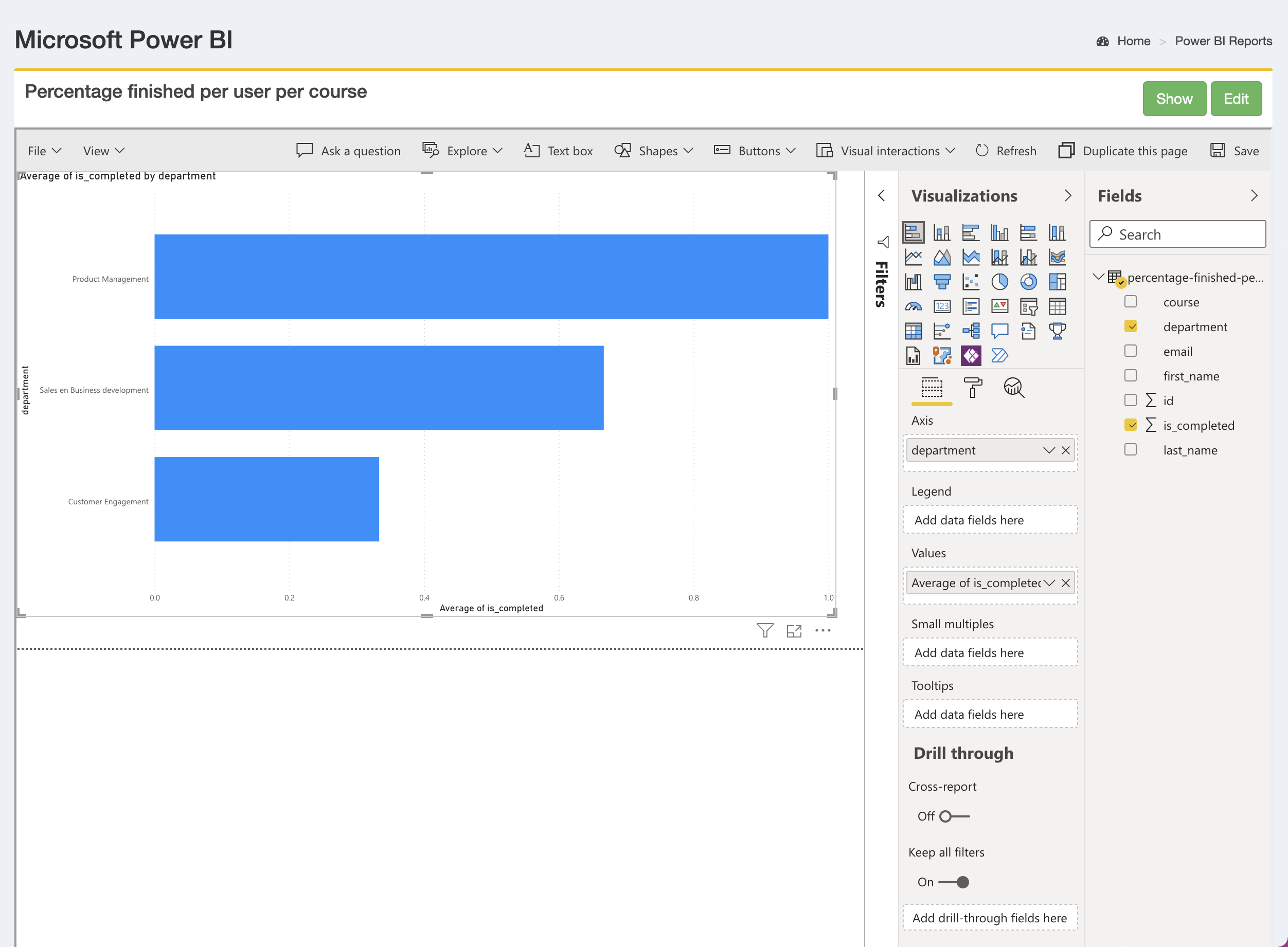
Dit kan ook in de Microsoft power BI app.
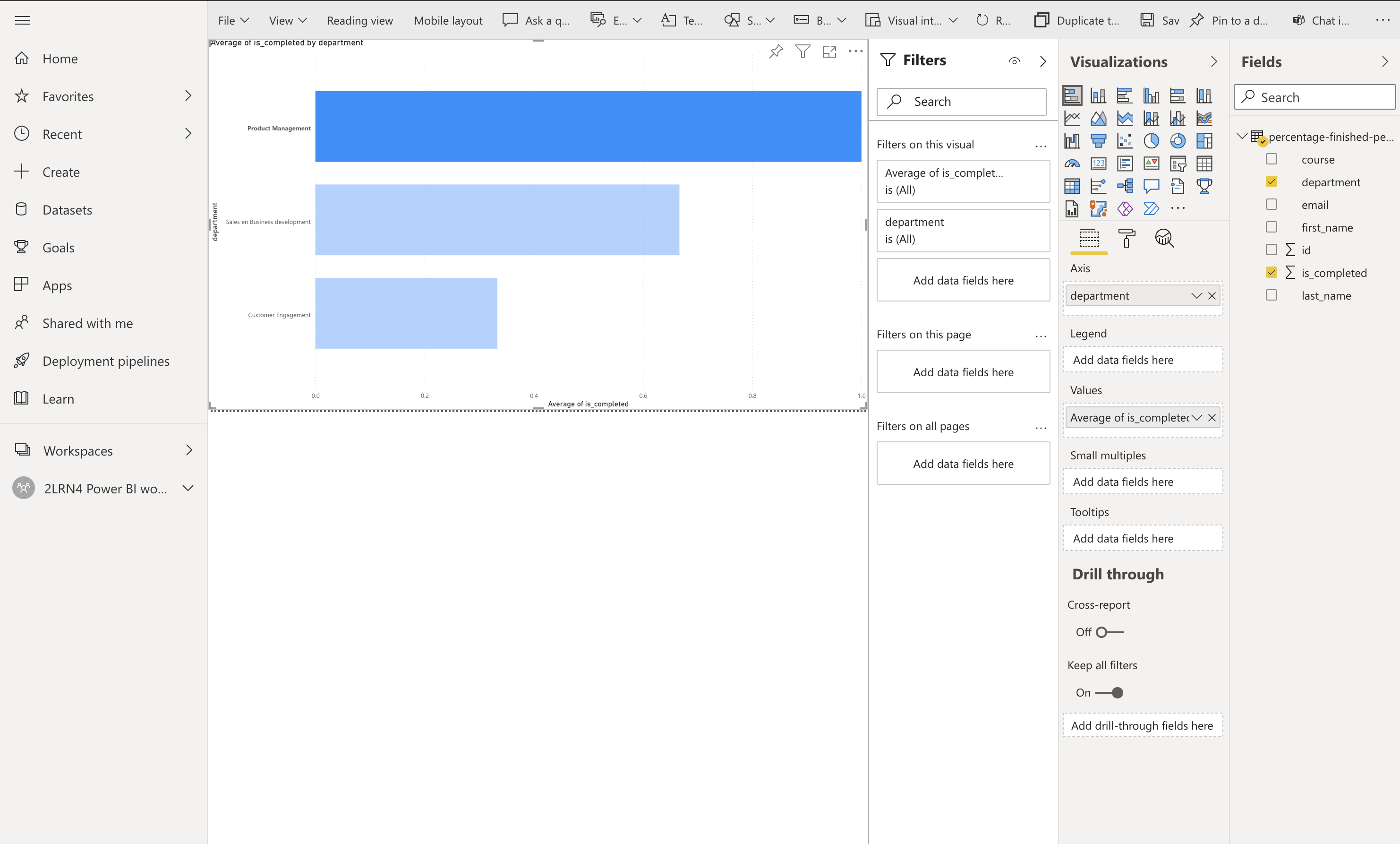
Dashboards
Dashboards creëer je in je Microsoft power BI app. Zodra je die opslaat zie je deze ook in de 2LRN4 portal. Op Rapporten en dashboards maken in Power BI-documentatie - Power BI staan handige tips over hoe je rapporten en dashboards kunt maken.