Phishing template
Algemeen
Update: 28 februari 2024
Door: Melissa
Creeër template
Het meest belangrijke deel is misschien wel de email template. Hiermee probeer je het doelwit te verleiden. Een "template" is de inhoud van de e-mail die naar doelwitten wordt verzonden. Ze kunnen worden geïmporteerd uit een bestaande e-mail of helemaal opnieuw worden gemaakt.
Template maken
Importeren bestaande e-mail
2LRN4 ondersteunt de mogelijkheid om een e-mail uit de onbewerkte inhoud te importeren. Om dit te doen, klik je op de knop "importeren" en plak je de originele e-mailinhoud. Deze inhoud is meestal te vinden via de functie "Origineel bekijken" van veel e-mailclients:
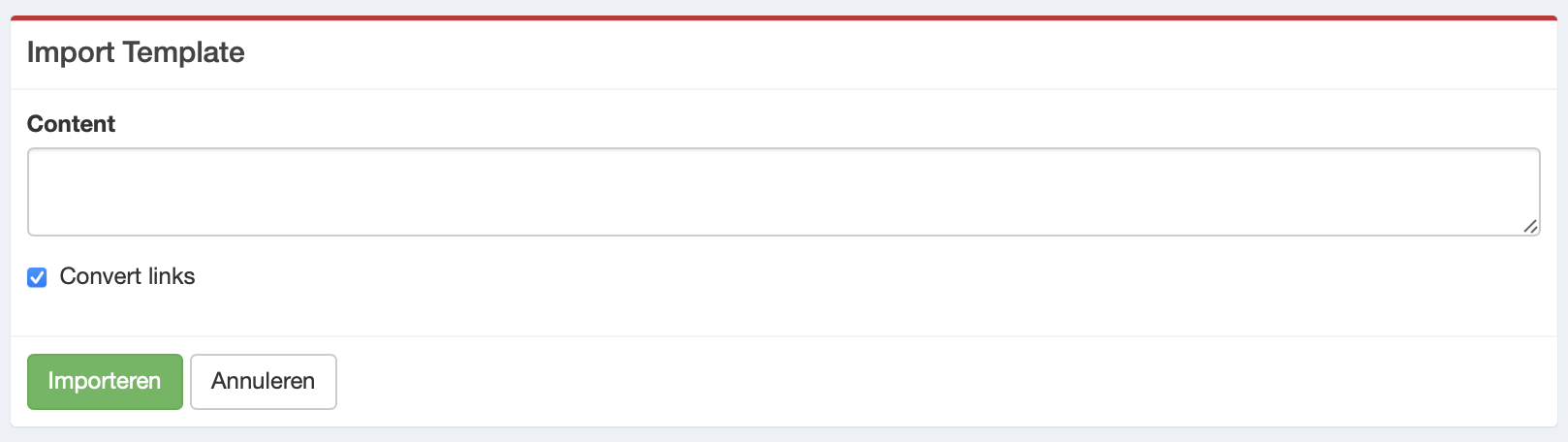
|
De HTML-editor gebruiken
- Het is ook mogelijk om een template te maken in een HTML editor en de html code te plakken in het veld HTML. Heb je de Import functie gebruikt, dan komt de html code hier te staan. Zie variabelen op deze pagina om te gebruiken in je template.
- Het veld: Text, mag je leeg laten of gewone tekst toevoegen zonder code. Vaak is deze tekst te zien als voorbeeld in de e-mailapplicatie.
- Het onderwerp van de e-mail vul je in bij Subject
- Vul bij Name de naam van de template in zodat je deze gemakkelijk kunt herkennen.
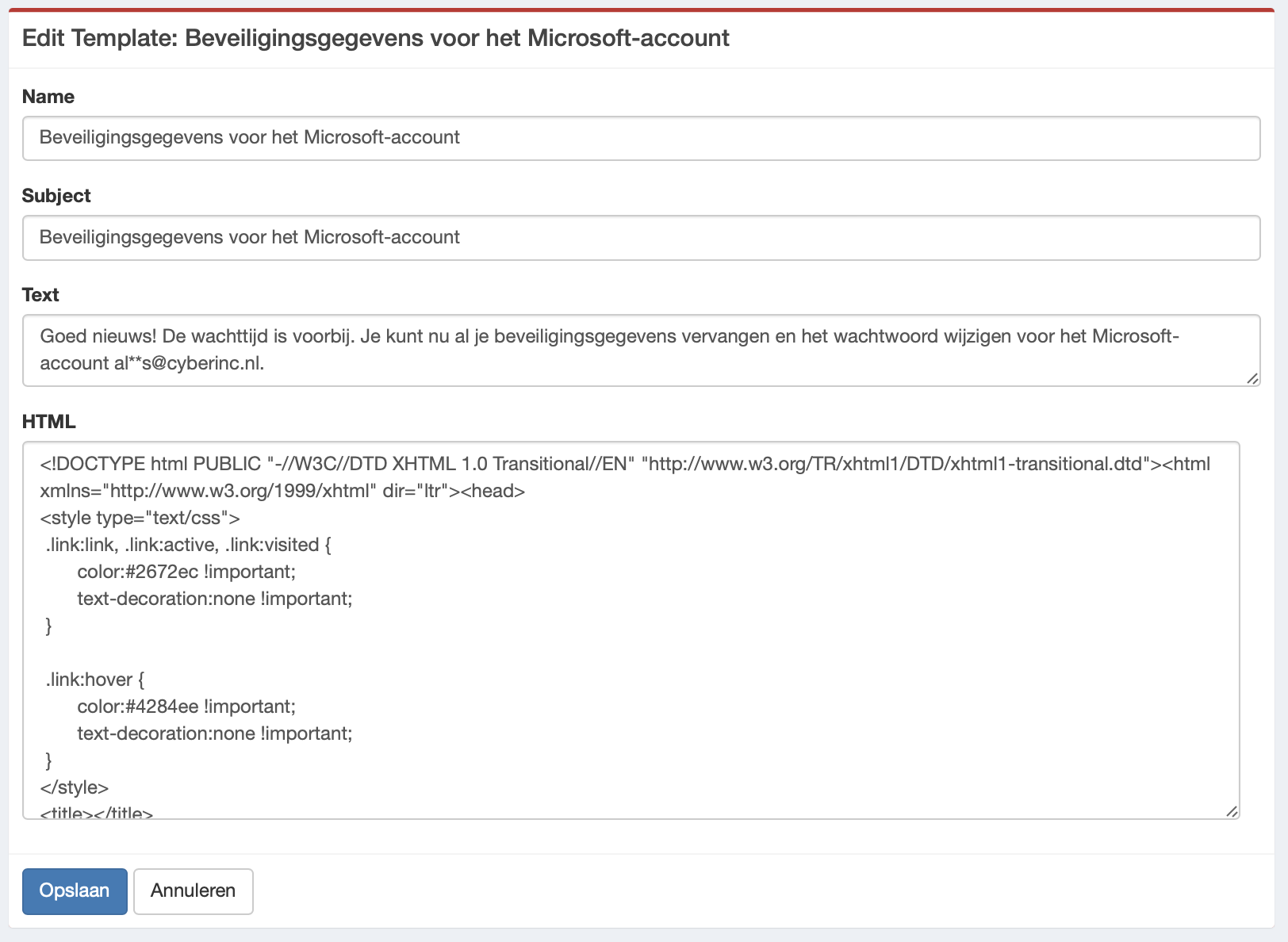
|
Variabelen
Variabel |
Beschrijving |
{{.RId}} |
De unieke ID van het doelwit |
{{.FirstName}} |
De voornaam van het doelwit |
{{.LastName}} |
De achternaam van het doelwit |
{{.Email}} |
E-mail adres van het doelwit |
{{.From}} |
De vervalste afzender |
{{.TrackingURL}} |
De URL naar de trackinghandler |
{{.Tracker}} |
Een alias voor |
{{.URL}} |
Phishing URL |
{{.BaseURL}} |
De basis-URL waarvan de parameter path en |
Bijlagen volgen
Type |
Verlenging |
Voorbeeldsjabloon |
|---|---|---|
Word document |
.docx |
2lrn4_word.docx |
Document met Word-macro ingeschakeld |
.docm |
2lrn4_word_macro.docm |
PowerPoint presentatie |
.pptx |
2lrn4_powerpoint.pptx |
Excel-document |
.xlsx |
2lrn4_excel.xlsx |
Document met Excel-macro ingeschakeld |
.xlsm |
2lrn4_excel_macro.xlsm |
Gewoon tekstbestand |
.tekst |
2lrn4_text.txt |
HTML-bestand |
.html |
2lrn4_html.html |
Kalenderbestand |
.ics |
2lrn4_invite.ics |
Alle variabelen die in deze documenten worden geplaatst, worden geconverteerd naar de juiste waarden wanneer een campagne wordt gelanceerd. Door trackingafbeeldingen aan Office-documenten toe te voegen, kun je een melding krijgen dat een document is geopend of dat macro's zijn ingeschakeld.
Als je gewoon aan de slag wilt, is het gebruik van de bovenstaande sjablonen waarschijnlijk iets voor jou.
Voorbeelden van platte tekst
2lrn4_text.txt
Hallo {{.FirstName}},
Dit is een tekstbestand zonder opmaak dat is verzonden naar {{.Email}}.
Als u zo vriendelijk wilt zijn om deze URL te kopiëren en in uw browser te plakken: {{.URL}}
Zoals je kunt zien is dit niet meteen nuttig, maar misschien zijn er enkele scenario's waarin het maken van een sjabloon voor een gewoon tekstbestand nuttig is.
Voorbeelden van uitnodiging
2lrn4_invite.ics
BEGIN:VCALENDAR
DTSTAMP:20210306T182251Z
DTSTART;TZID=Europe/London:20210306T183000
DTEND;TZID=Europe/London:20210306T190000
SUMMARY:2lrn4 Test Calendar
TZID:Europe/Amsterdam
DESCRIPTION:Alain nodigt je uit voor een Zoom-vergadering.
n\nJoin Zoom Meeting\n{{.URL}}
LOCATION:{{.URL}}
END:VCALENDAR
Voorbeelden van Office-documenten
Een nuttiger gebruiksscenario voor deze functionaliteit is waarschijnlijk het volgen van Microsoft Office-documenten, met name de voorwaarden voor (i) het openen van een document en (ii) het inschakelen van macro's. 2LRN4 ondersteunt meerdere Office-formaten, maar de aanpak is grotendeels hetzelfde.
Bijhouden van Office-document dat wordt geopend
We kunnen de {{.TrackingURL}}variabele als een "gekoppelde afbeelding" aan een Office-document toevoegen. Wanneer het document wordt geopend, zal Word/Excel/PowerPoint proberen de afbeelding te laden, daarbij contact opnemen met de 2lrn4-server en het document als geopend markeren (zorg ervoor dat de tracking-URL niet in de e-mail is opgenomen, aangezien er in dit stadium slechts één punt is om 'Geopend' aan te geven). Om dit te bereiken kunnen de volgende stappen worden gebruikt:- Maak een nieuw document
- Selecteer het Insert tabblad en klik vervolgens op Quick Partsen vervolgens Field
- Scroll aan de linkerkant naar beneden en selecteer IncludePicture. In het invoervak Bestandsnaam of URL typ je {{.TrackingURL}} in het vakje aan de rechterkant in en vink je Data not stored with document aan (je kunt ook in het Word-document op Alt+F9 drukken om de veldcodes in of uit te schakelen en in te plakken INCLUDEPICTURE "{{.TrackingURL}}" \d):
- Als je sjabloonvariabelen (bijv. {{.FirstName}}) in de hoofdtekst van het Word-document wilt opnemen, moet je de grammatica- en spellingcontrole uitschakelen (anders voegt Word Errors in het midden van de namen van de variabelen in). Selecteer Bestand > Opties > Controle en deselecteer Check spelling as you typeen Mark grammar errors as you type.
Bijhouden van Office-document Macro-uitvoering
Om bij te houden of macro's door een gebruiker zijn ingeschakeld, hebben we een macrocode nodig die contact maakt met een 2lrn4-sjabloonvariabele (bijv. {{.TrackerURL}}) of een 2lrn4-punt raakt (bijv. {{.URL}}). Als we ons op de laatste optie concentreren, willen we dat de macrocode bijvoorbeeld verbinding maakt met https://myphishing.com/?rid=aBC12345. Er zijn veel verschillende manieren om dit aan te pakken, maar simpelweg wat 2lrn4-variabelen in de macrocode invoegen werkt niet. De oplossing is om een tekstvak met de variabelen in het document in te voegen en vanuit de macrocode naar dat tekstvak te verwijzen. De betrokken stappen zijn:- Maak een nieuw document
- Maak een tekstvak met inhoud{{.URL}}
- Geef het tekstvak een naam " urlbox" door het tekstvak te selecteren en de onderstaande instructies te volgen: Windows: Home > Bewerken > Selecteren > Selectiedeelvenster
- Voeg de volgende macrocode toe aan het document (F11):
- Opslaan en afsluiten
Mac: Vormopmaak > Schikken > Selectiedeelvenster
Sub urlfetch() Dim shp As Shape For Each shp In ActiveDocument.Shapes If shp.Name = "urlbox" Then URL = shp.TextFrame.TextRange.Text ActiveDocument.FollowHyperlink Address:=URL End If Next End Sub Public Sub AutoOpen() urlfetch End Subof voor Excel:
Sub urlfetch() For Each shp In ActiveSheet.Shapes If shp.Name = "urlbox" Then Url = shp.TextFrame2.TextRange.Text FollowHyperlink (Url) End If Next End Sub Public Sub Workbook_Open() urlfetch End Sub