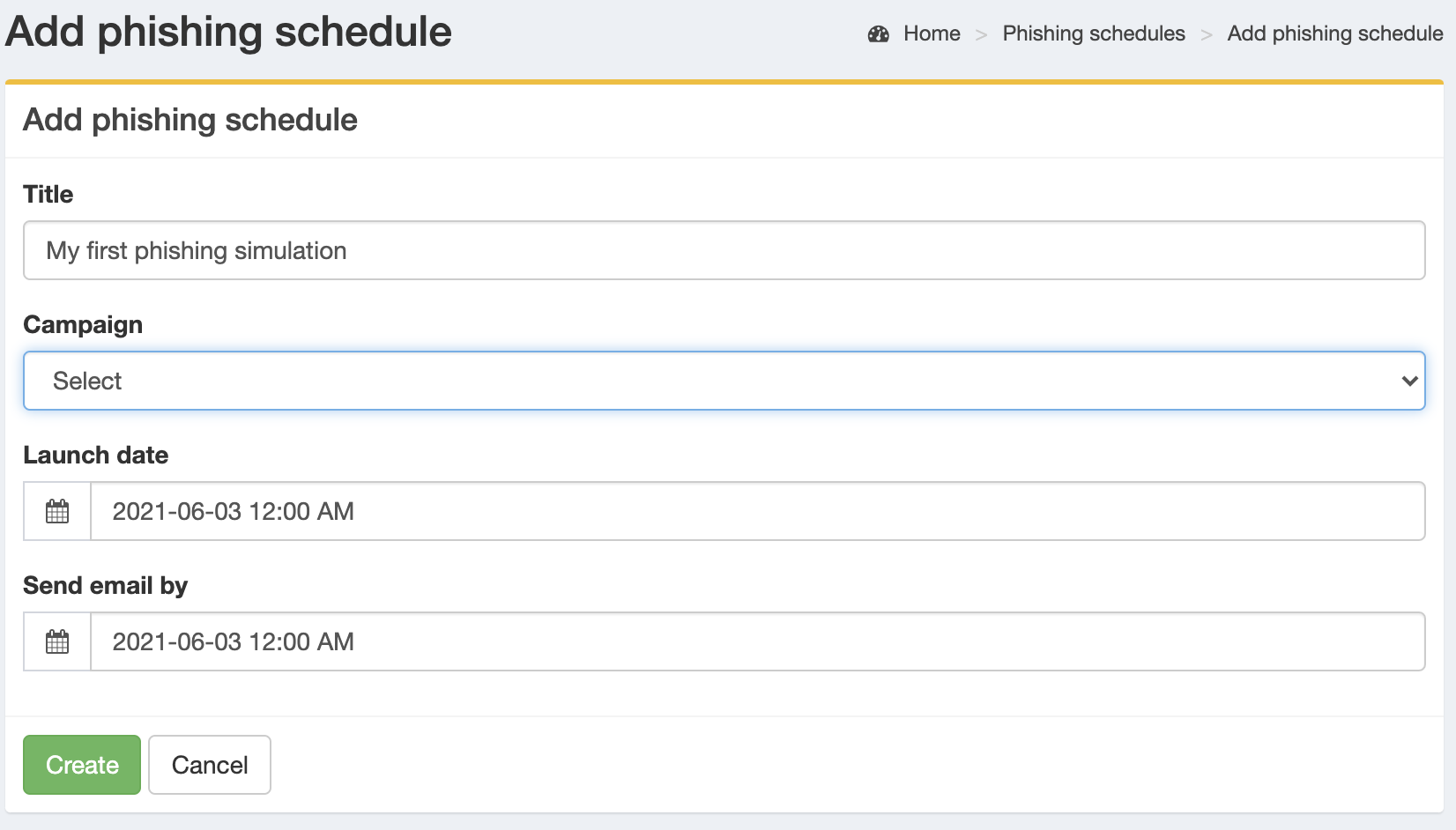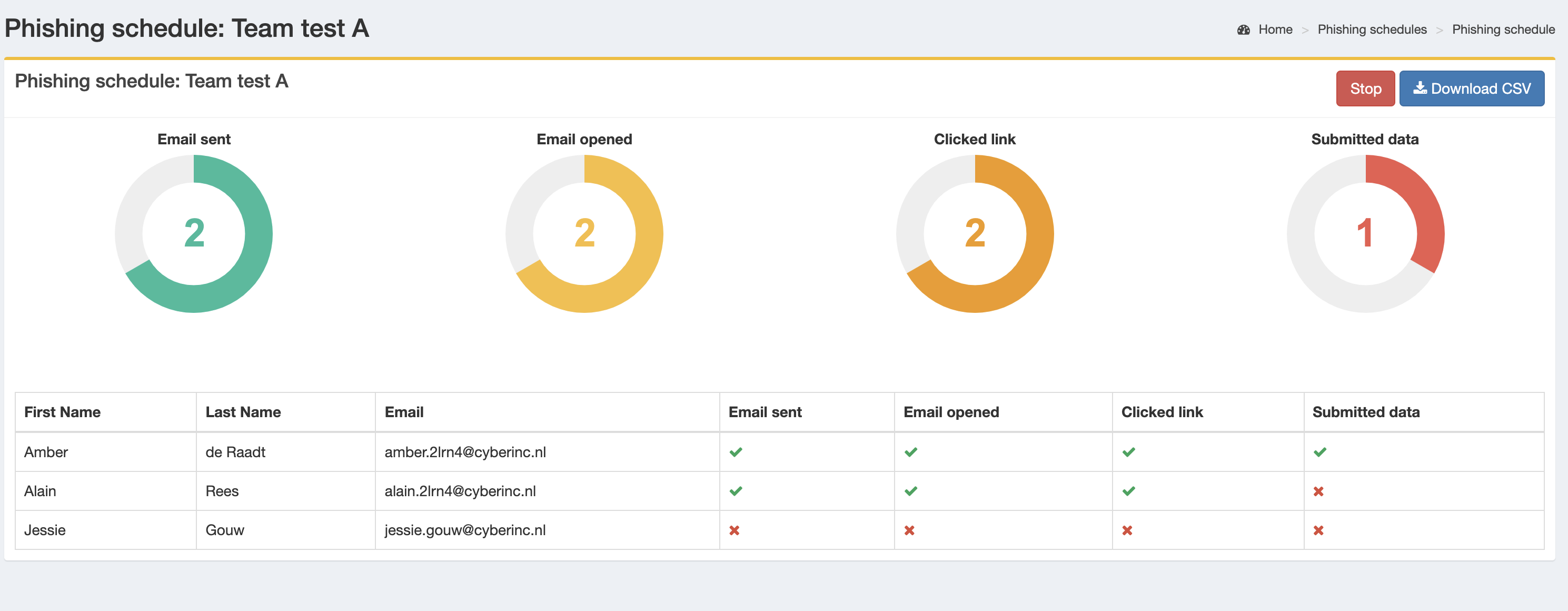Beheren phishing
Algemeen
Beheer phishing
In beheren phishing onder het phishing menu, zie je een lijst met beschikbare phishing campagnes. Wanneer je beschikt over een Flexible licentie, dan kan je gebruikmaken van de bestaande campagnes van het platform. Op deze pagina leggen we uit hoe je dat doet.
Instructie: Phishing campagne inplannen
Ontvangers selecteren
Whitelisten campagne
| Voor een succesvolle verzending van phishing simulaties is het essentieel dat e-mails correct worden afgeleverd. Zonder juiste whitelisting bestaat het risico dat simulatie-e-mails worden geblokkeerd door beveiligingsmaatregelen zoals spamfilters, sandboxing of quarantainesystemen. Deze instructie beschrijft de stappen voor het whitelisten van IP-adressen, domeinen en simulatie-URL’s binnen Microsoft 365 (Exchange Online) en Google Workspace. | |||||||||||||||
| 📌 Let op: zonder correcte whitelisting kunnen e-mails niet bezorgd worden. | |||||||||||||||
Gegevens die gewhitelist moeten worden
|
|||||||||||||||
Voor Microsoft 365-klanten (Exchange Online)1. IP-adressen whitelisten
2. Domein en URL whitelisting
3. Advanced Delivery configureren
Toelichting op Allowed Simulation URLsJe hoeft niet de volledige URL inclusief querystrings (zoals Voorbeeld:
Voor Google Workspace-klanten (Gmail)
Laatste stap: goedkeuring aanvragen
|
Campagne lanceren
Beheer Phishing
Errors
| Foutmelding | Mogelijke oplossing |
|---|---|
| Na een aantal (bijv. 100) e-mails lijkt het verzenden te stoppen. |
Wanneer startdatum en laatste verzenddatum gelijk zijn en je veel ontvangers hebt, dan betekent dit eigenlijk meestal dat het beleid van de ontvanger (jouw server) ze tegenhoudt - vaak vanwege te veel berichten of verbindingen in een te kort tijdsbestek. Onze server zal de berichten later weer proberen te versturen (72 uur). Je kunt dit voorkomen door de tijd van "Send email by/laatste verzenddatum" een paar uur later dan de "Launch date/startdatum” in te stellen. Onze server verstuurt dan de e-mails verdeeld tussen die tijden. Zelf nemen we meestel 4 uur. |
| In het phishing rapport worden “Click link” geregistreerd, terwijl niemand op de link heeft geklikt. | Dit wordt (vaak) veroorzaakt door je spamfilter (met zandbox). Deze onderzoekt de mail, klikt op de link om te zien waar deze heen gaat. Wanneer de phishing op de whitelist staat, zal deze controle (meestal) niet plaatsvinden. Vaak wordt deze pas getriggerd wanneer startdatum (tijd) en laatste verzenddatum (tijd) gelijk zijn. |