Synchronisatie met Microsoft Entra
Algemeen
Update: 22 februari 2024
Door: Melissa
Gerelateerd:
Synchronisatie
SSO
Foutmeldingen
Synchronisatie met Microsoft Entra
De synchronisatie met Microsoft Entra, synchroniseert voornaam, achternaam, e-mailadres, login, afdeling, manager, status (disabled), PreferredLanguage en Country. De synchronisatie werkt één kant op, dus alleen van Microsoft Entra naar 2LRN4 en niet andersom.
Let op!
- Azure-import is het beginniveau, waarmee de afdeling in de toekomst kunt wijzigen met behulp van alle opties.
- CSV-import is het volgende niveau, waarmee afdelingswijzigingen die via Azure-import worden gemaakt, worden beperkt.
- Toewijzing van beheerder is het hoogste niveau, waarmee wijzigingen via imports worden verboden. Dus, als de afdeling is toegewezen door de beheerder deze niet kan worden gewijzigd met behulp van imports.
Instructie
Instructie voor het opzetten van een synchronisatie met Microsoft Entra. Dit is een stapsgewijze instructie om 2LRN4 te synchroniseren met jouw Microsoft Entra ID. (Via menukeuze Azure Graph)
- Je hebt minimaal een Microsoft Azure Premium P1 licentie nodig!
- Als je nieuwe afdelingen aanmaakt, moet je deze nog steeds inschrijven voor de categorieën en cursussen.
| 1 | Ga naar https://portal.azure.com/#home | |
| 2 | Klik op “Microsoft Entra ID”. |
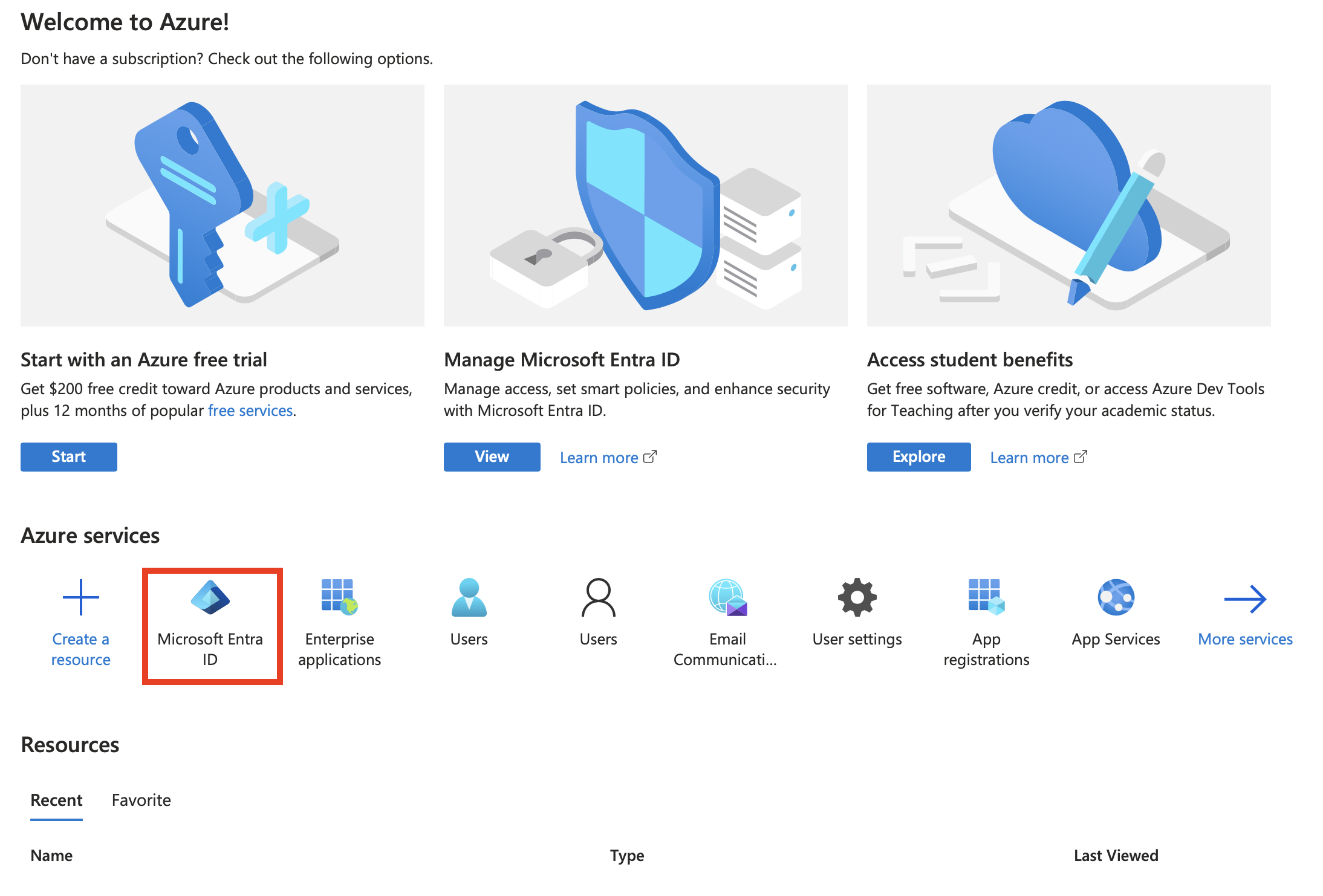
|
| 3 |
Begin met het maken van een securitygroep in Microsoft Entra die bevat alle leden die toegang nodig hebben tot 2LRN4.
Maak een aparte securitygroep voor de users met de rol customer (admin) |
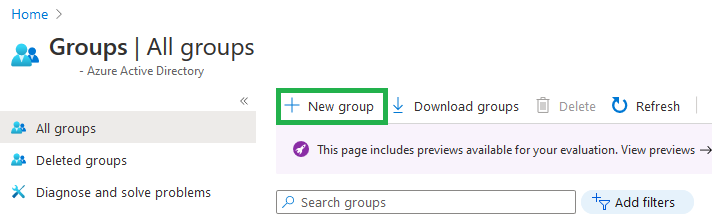
|
| 4 | Ga terug naar Home - Meer services | |
| 5 | Kies in het Linkermenu "Identiteit" | |
| 6 | Klik op “Enterprise applications” en klik op “Nieuwe applicatie” |
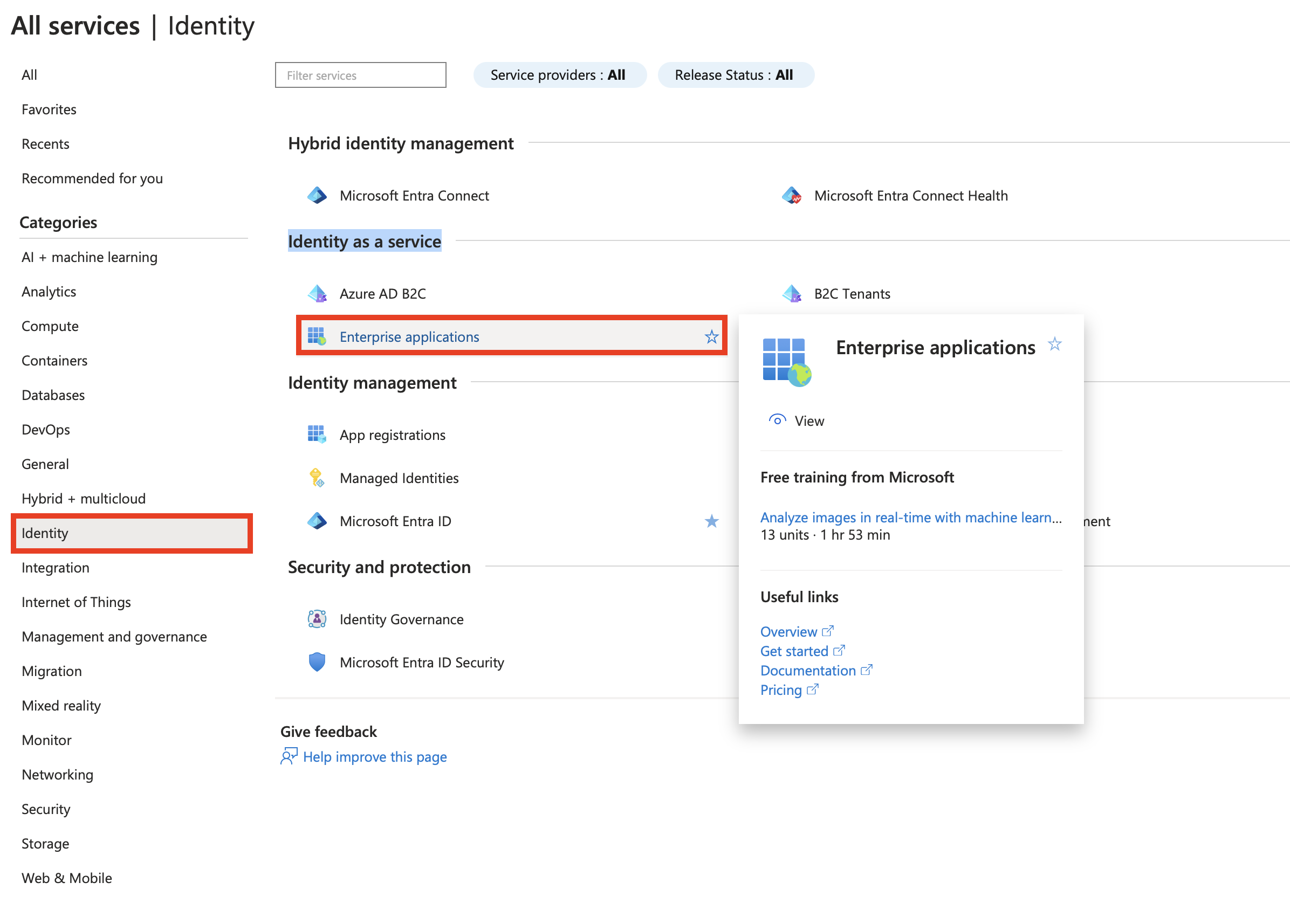
|
| 7 |
|
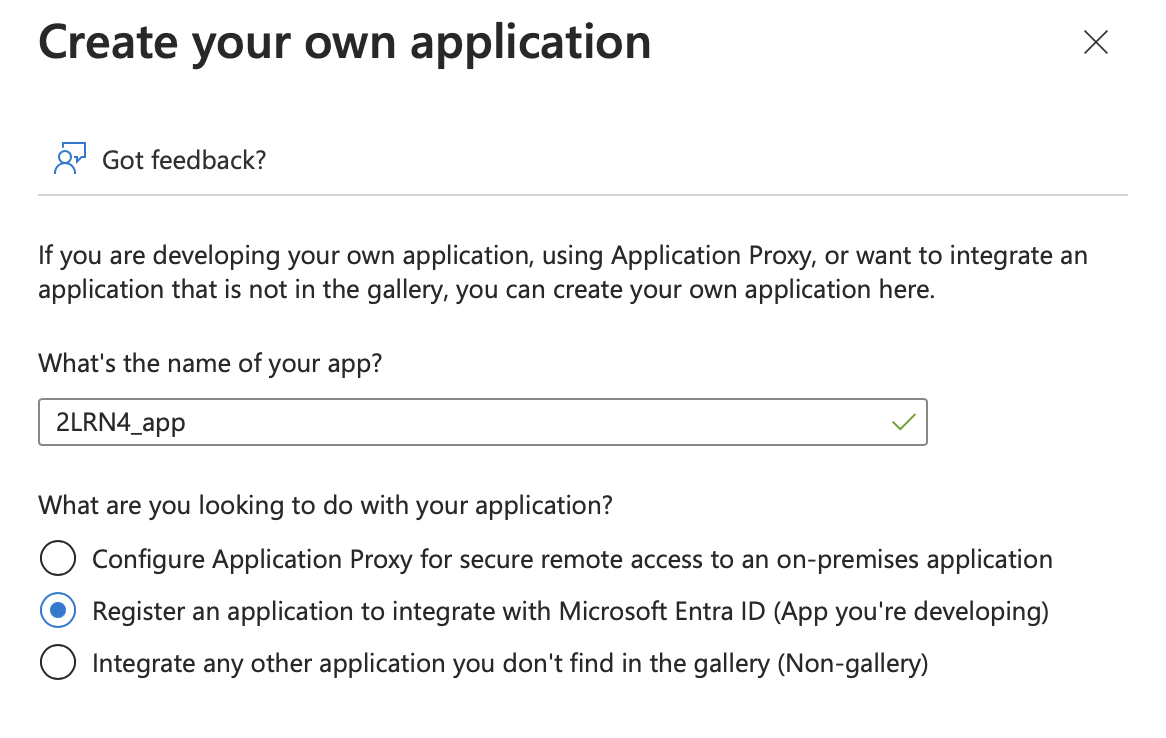
|
| 8 | Selecteer Accounts in any organizational directory (Any Microsoft Entra ID tenant - Multitenant) en klik op "Registreren" (Redirect URI leeg laten) |
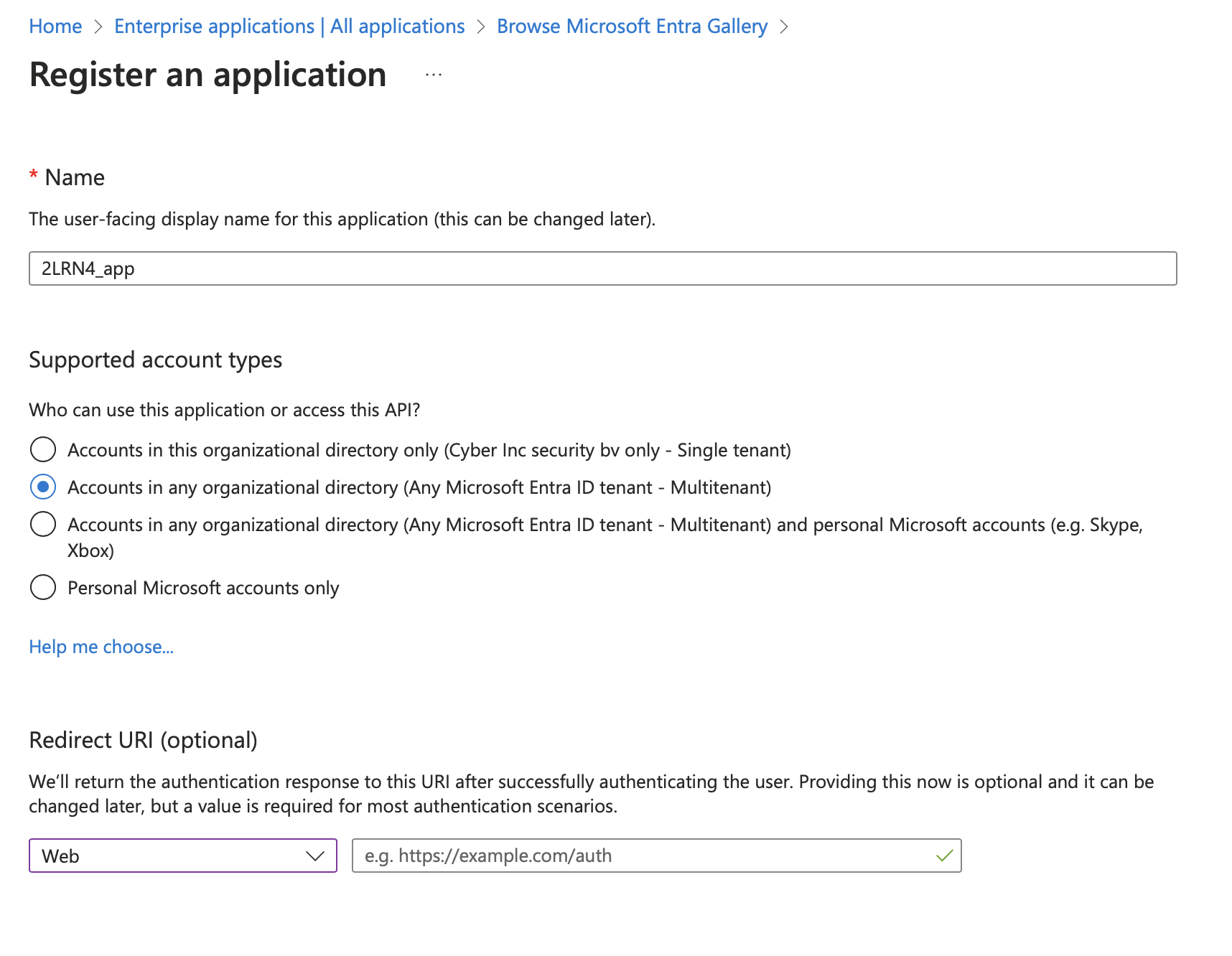
|
| 9 |
|
|
| 10 | Klik op "Certificaten en geheim" en klik op "Nieuw klantgeheim" | |
| 11 | Vul alle velden in en klik op "Toevoegen" |
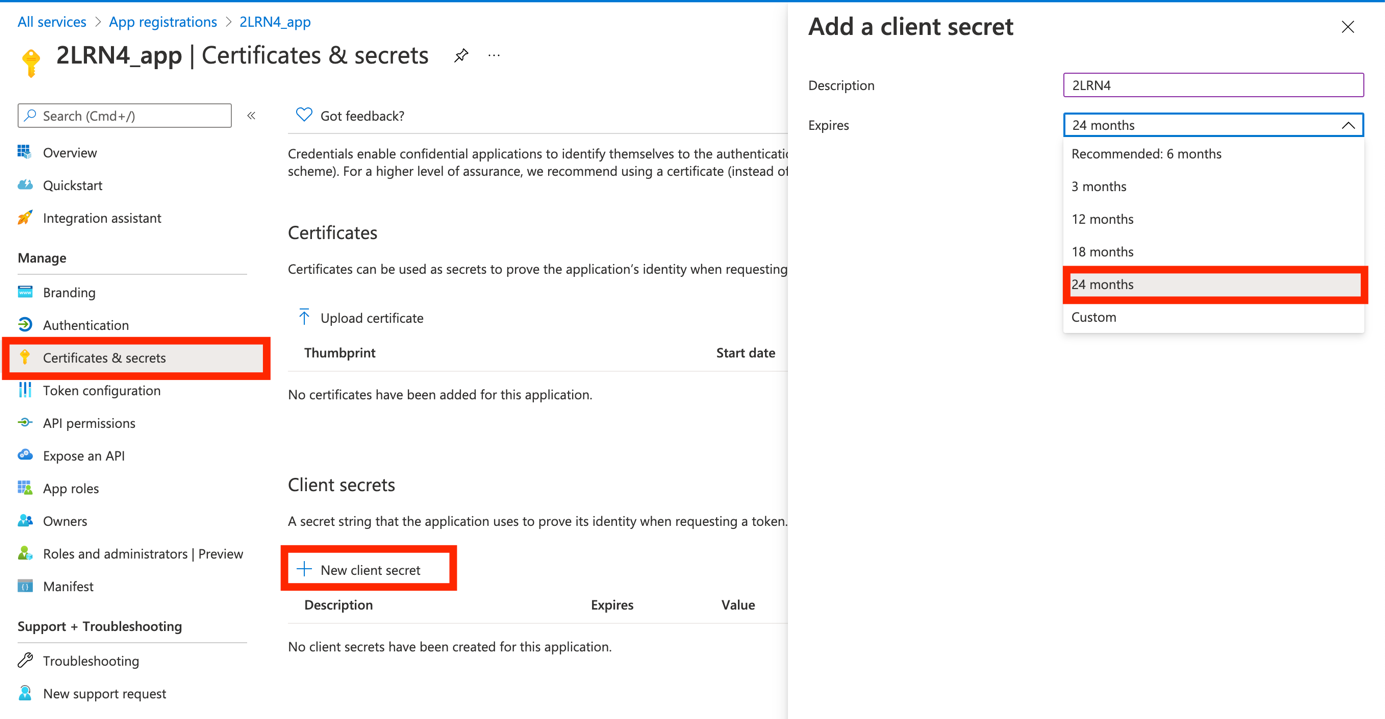
|
| 12 | Kopiëren de waarde naar een tekst bestand deze waarde moet je straks op 2LRN4 invullen. |
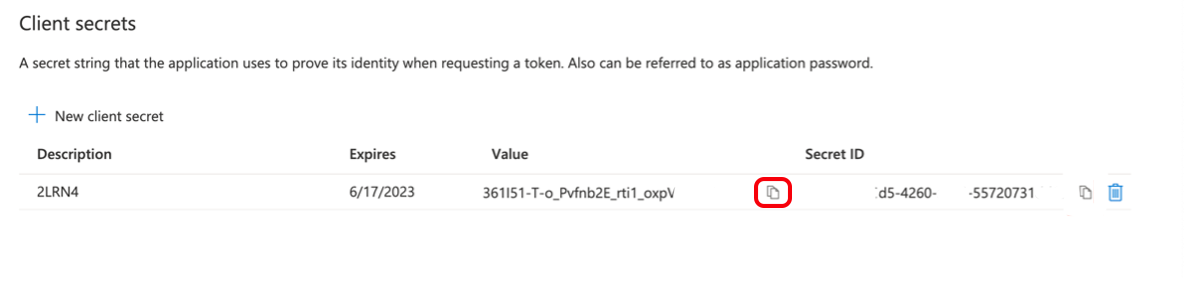
|
| 13 | Klik op "Overzicht". Kopieer en bewaar waarde die bij “Application (client) ID” staat. Ook deze moet je straks op 2LRN4 invullen |
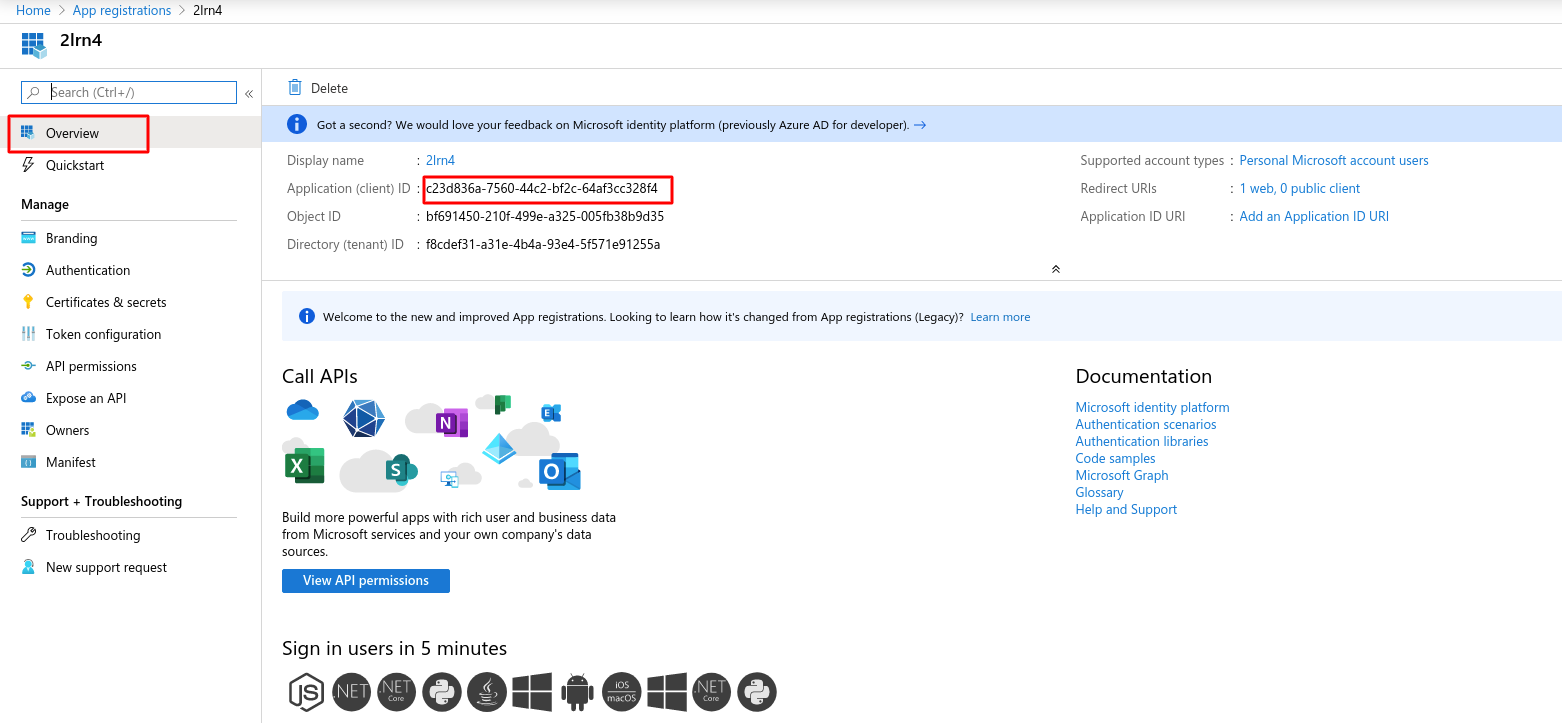
|
| 14 |
Ga naar API-machtigingen (API permissions) en voeg machtigingen toe:
|
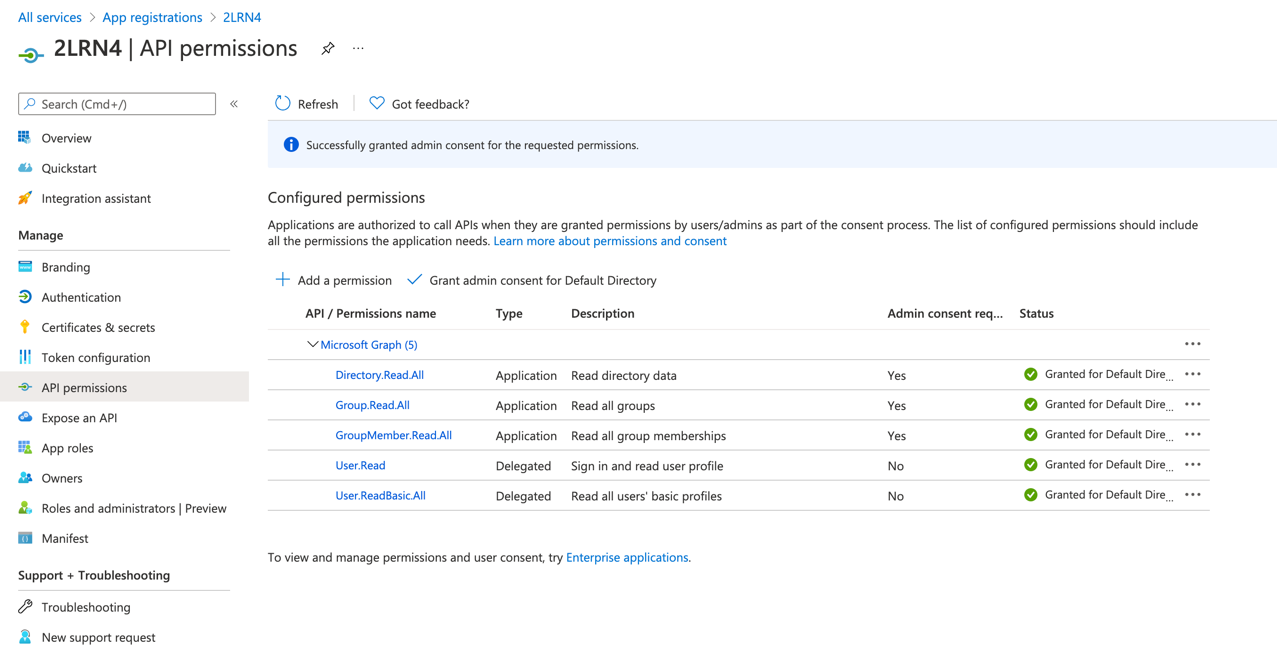
|
| 15 | Ga naar Home-Enterprise-applicatie selecteer applicatie, ga naar permissies en klik op "Grant admin consent" |
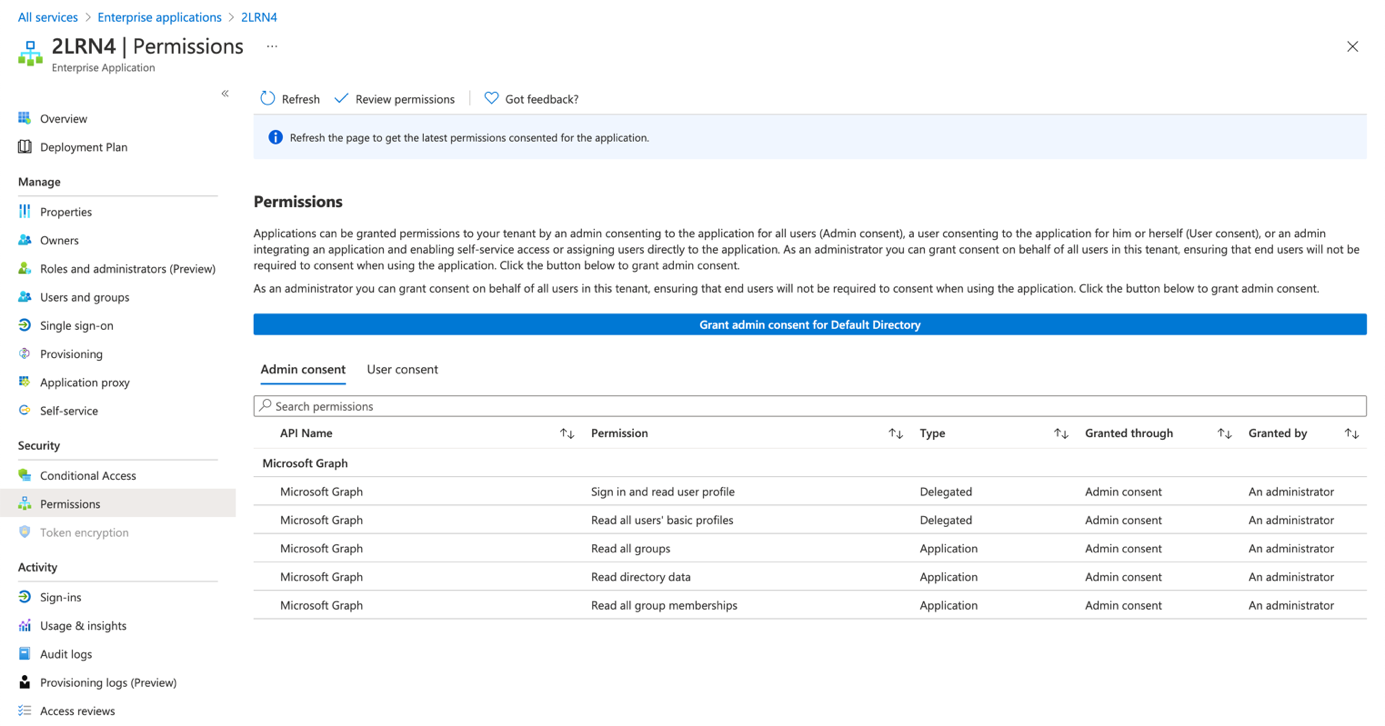
|
| 16 | Navigeer binnen de Enterprise-applicatie naar "Gebruikers en groepen". Klik op 'Gebruiker toevoegen' en specificeer de groep die je eerder hebt aangemaakt bij stap 3. | |
| 17 | Ga naar Home Microsoft Entra ID - Overview. Kopieer en bewaar Tenant-ID. Ook deze moet je straks op 2LRN4 invullen |
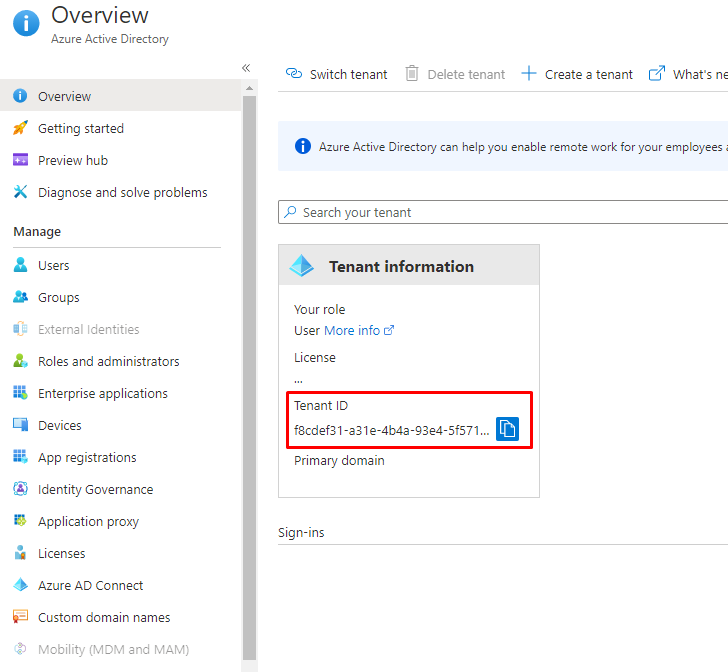
|
| 18 | Ga naar https://portal.2lrn4.com en klik in het bedrijfspaneel op Azure Graph |
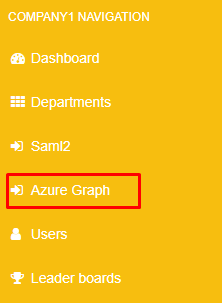
|
| 19 | Creeër nieuwe Azure Graph-configuratie |

|
| 20 | Vul alle velden in: |
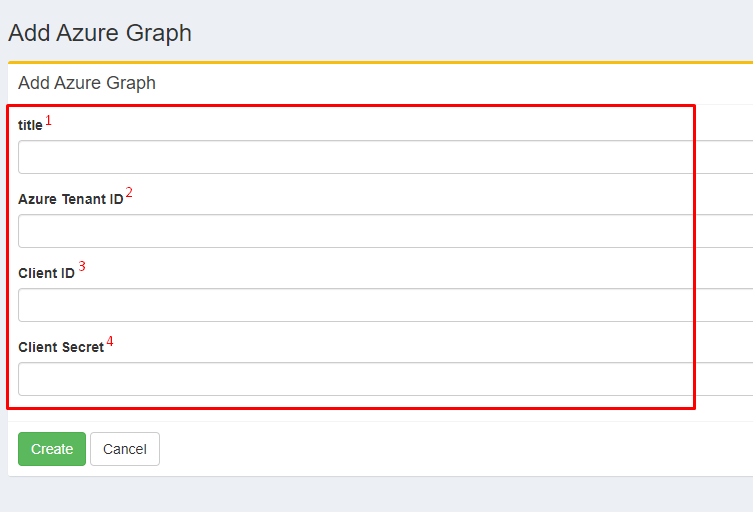
|
| 21 | Nu kunnen we het testen. Ga naar de gebruikerspagina en klik op Import from Azure AD (menu-gebruikers/users) |

|
| 22 |
Selecteer Azure Graph config, Role, Azure Graph Group ID en klik op Import Let op dat je niet de rol users kiest en de groep customer (admin) synchroniseert. Dit zorgt ervoor dat de admins user rechten krijgen en dan sluit je je zelf buiten. |
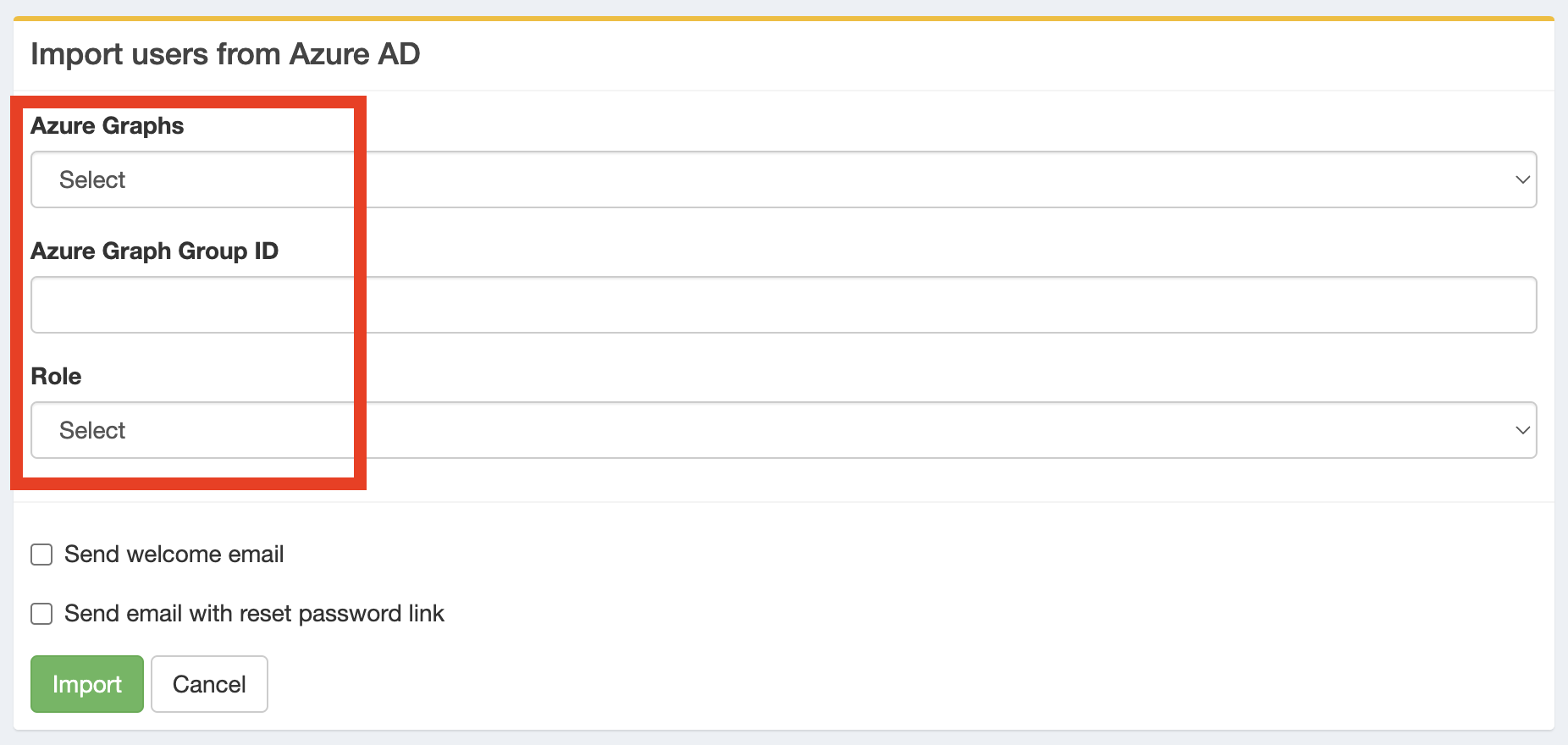
|
Azure AD Synchronisatie inplannen
| 1 |
Ga naar menukeuze Azure Graph Schedules – create/bewerk Maak voor iedere AD-securitygroep die je wilt inplannen een aparte schedule. Dus de groepen die je net hebt aangemaakt. Heb je meerdere koppelingen gemaakt dan doe je dit per koppeling. |
| 2 |
|
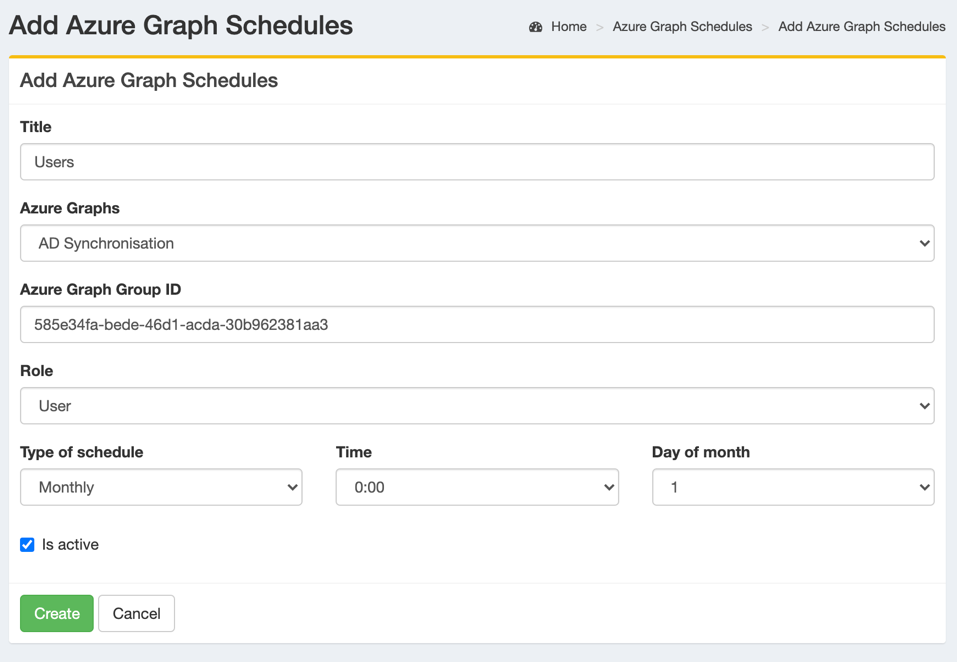
|
Errors
| Foutmelding | Mogelijke oplossing |
|---|---|
|
Invalid_client error unauthorized_client |
Krijg je bij stap 22 deze error? Mogelijk heb je dan bij stap 13 de Secret ID in plaats van de Secret value gekopieerd. De client secret wordt binnen Microsoft Entra alleen weergegeven nadat deze is aangemaakt, daarna is deze niet meer opvraagbaar. Je zult dus een nieuwe app registratie moeten doen. Dus terug naar stap 4. De oude applicatie registratie kun je verwijderen. |
| These users cannot be imported: invalid_client |
Bij de handmatige synchronisatie (users-import via AD) krijg je de melding: “These users cannot be imported: invalid_client”.
|
| Error 504 Gateway Time-out |
Krijg je bij de handmatige synchronisatie (users-import via AD) krijg je na verloop van tijd de melding: 504 Gateway Time-out
|
| Azure client error | Krijg je bij stap 22 deze error? Het zou kunnen zijn dat je bij stap 14 bij de API-machtigingen (API permissions) alle machtigingen Delegate hebt gegeven. |
| Error 403: Action unauthorized | Krijg je deze error? Dan heb je zojuist de synchronisatie van de ‘users’ uitgevoerd terwijl jezelf ook in die securitygroep zit. Je hebt nu jezelf buitengesloten. Neem contact op met onze supportafdeling om je weer toegang te geven. Je voorkomt dit door de synchronisatie in te plannen. |
| Gebruiker heeft niet de juiste taalinstelling |
We synchroniseren het PreferredLanguage en country attribute. Wanneer een land meerdere talen heeft dan zullen we de voorkeurstaal van de gebruiker controleren. Voorbeeld: Als Country NL is, wordt de gebruikerstaal gekozen uit deze 2 (die we in onze tabel hebben): ‘nl-NL’ ‘fy-NL’ Maar als de PreferredLanguage EN-en is, komt het niet overeen met alle talen in de tabel voor de Country. Daarom zullen we de eerste uit de tabel selecteren: nl-NL. Handmatige taal wijzigingen door de beheerder (customer rol) of de gebruiker kunnen niet overschreven worden door de synchronisatie. |
| Gebruiker(s) wordt niet gesynchroniseerd |
Voor de synchronisatie zijn er 2 voorwaarden:
|
| Disabled status wordt niet gesynchroniseerd |
Voor de synchronisatie van de disabled status zijn er 3 voorwaarden:
|
| Synchronisatie wordt niet uitgevoerd. | Na het inplannen of wijzigen van de synchronisatie, kost het 24 uur om de taak in te plannen. |
| Accounts worden niet verwijderd na synchronisatie | Dit is geen error. Doordat dit een heel foutgevoelig proces is, is besloten om deze functie uit te zetten. |
| Afdelingen worden niet gesynchroniseerd. |
|